Band Composite & Mosaic of Landsat 8 data in ArcGIS
Summary
TLDRThis tutorial explains how to mosaic Landsat 8 data, starting with creating a band composite for multiple images. The instructor demonstrates the process of selecting and combining seven bands from each Landsat image, and then blending them using the mosaic tool in a GIS software. The tutorial walks through using the data management tools, raster processing, and setting properties like band combinations and histograms to achieve a smooth, unified image. The final output is a single, mosaic image from two different Landsat scenes, ideal for remote sensing analysis.
Takeaways
- 🌐 The tutorial focuses on mosaicking Landsat 8 satellite imagery data.
- 🔍 A band composite is created by combining specific bands of the Landsat 8 data.
- 📈 The script describes the process of creating a false color composite using bands 5, 4, and 3.
- 📁 Landsat 8 data consists of seven bands, each with a spatial resolution of 30 meters.
- 🗂️ The tutorial uses data downloaded from the USGS Earth Explorer.
- 🛠️ The Data Management Tool is utilized for both band composite and mosaicking processes.
- 📂 A new folder named 'landsat 8 mosaic' is created to store the processed images.
- 🔄 The script explains how to perform band composite for two different images before mosaicking.
- 📊 Histogram equalization is applied to enhance the contrast of the images before combining them.
- 🔗 The final step involves using the 'Mosaic to New Raster' tool to combine the two images into a single image.
- 🎶 The tutorial concludes with a brief musical interlude.
Q & A
What is the first step in processing Landsat 8 data as mentioned in the script?
-The first step is to perform a band composite for both images before mosaicking them.
What is a band composite in the context of Landsat 8 data?
-A band composite is the process of combining different spectral bands of an image to create a multi-band image for analysis. In Landsat 8, seven bands are typically combined.
How many bands does Landsat 8 have, and what is their spatial resolution?
-Landsat 8 has seven bands, all with a spatial resolution of 30 meters.
Which tool is used for performing band composites in the script?
-The 'Data Management Tool' is used for performing band composites under the 'Raster Processing' section.
What specific bands are mentioned for creating a false color composite in the Landsat 8 images?
-For a false color composite, bands 5, 4, and 3 are used.
After performing band composite on one image, what is the next step described in the script?
-The next step is to perform the band composite on the second image in a similar way as the first image.
What is a mosaic in the context of remote sensing data processing?
-A mosaic is the process of combining multiple images into a single continuous image. In this case, two different Landsat 8 images are combined.
Which tool is used for mosaicking the two Landsat 8 images?
-The 'Mosaic to New Raster' tool, found under 'Raster Processing' in the 'Data Management Tool', is used to mosaic the images.
How is the histogram equalization applied to the images during processing?
-Histogram equalization is applied to adjust the contrast of the images by selecting the 'Histogram Equalize' option in the image properties.
What does the script conclude about the final result after mosaicking the Landsat images?
-After mosaicking, the two separate images are combined into a single image with equalized contrast, ready for further analysis.
Outlines

هذا القسم متوفر فقط للمشتركين. يرجى الترقية للوصول إلى هذه الميزة.
قم بالترقية الآنMindmap

هذا القسم متوفر فقط للمشتركين. يرجى الترقية للوصول إلى هذه الميزة.
قم بالترقية الآنKeywords

هذا القسم متوفر فقط للمشتركين. يرجى الترقية للوصول إلى هذه الميزة.
قم بالترقية الآنHighlights

هذا القسم متوفر فقط للمشتركين. يرجى الترقية للوصول إلى هذه الميزة.
قم بالترقية الآنTranscripts

هذا القسم متوفر فقط للمشتركين. يرجى الترقية للوصول إلى هذه الميزة.
قم بالترقية الآنتصفح المزيد من مقاطع الفيديو ذات الصلة
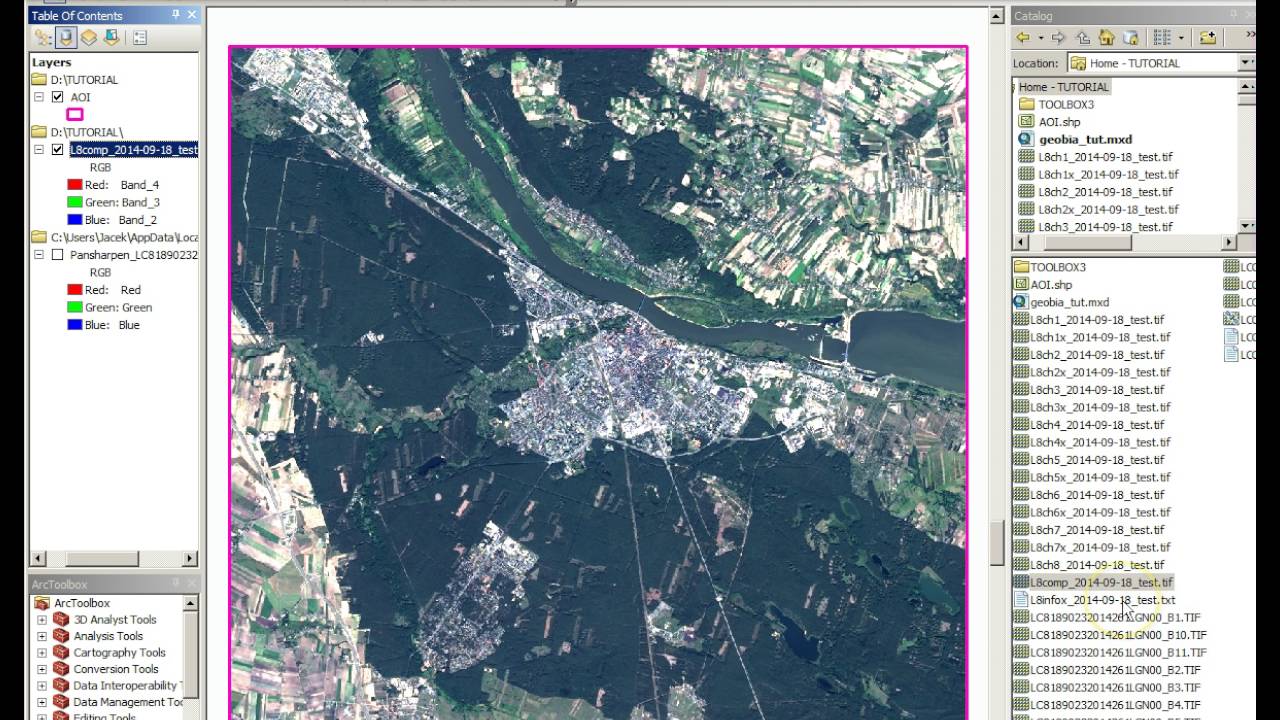
Tutorial Geobia for ArcGIS
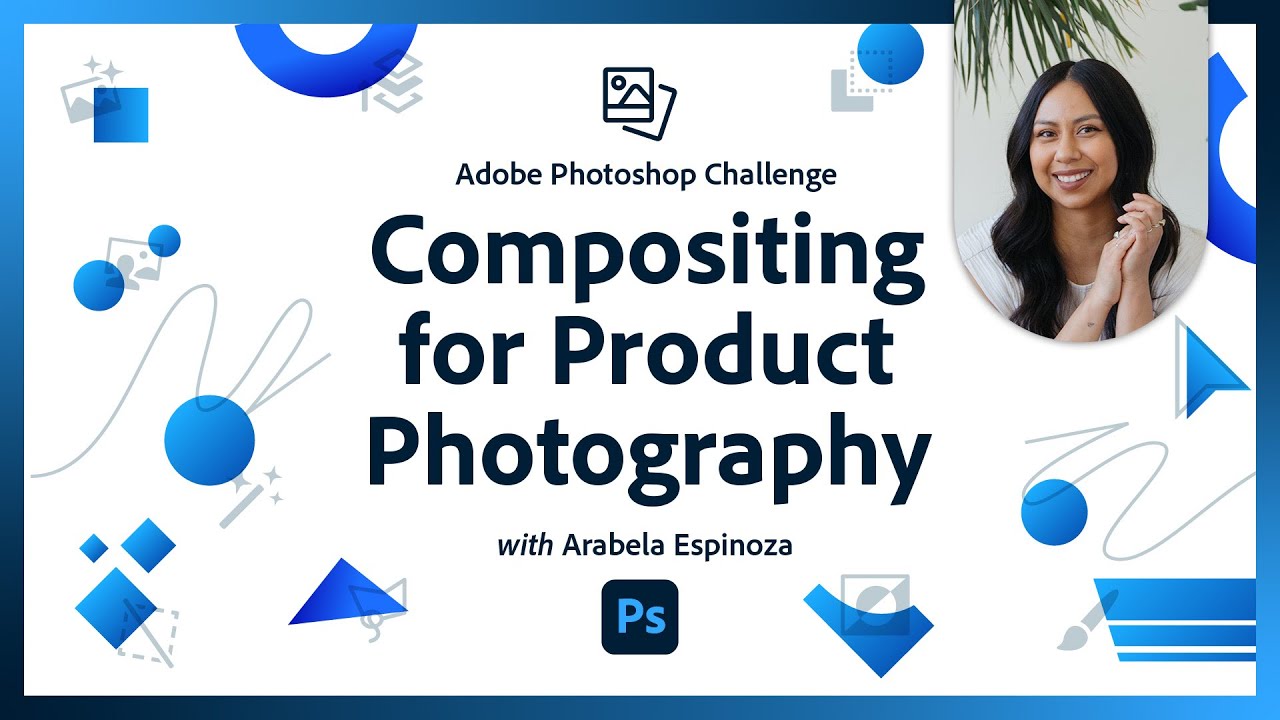
Compositing for Product Photography | Photoshop Photo Editing Challenge
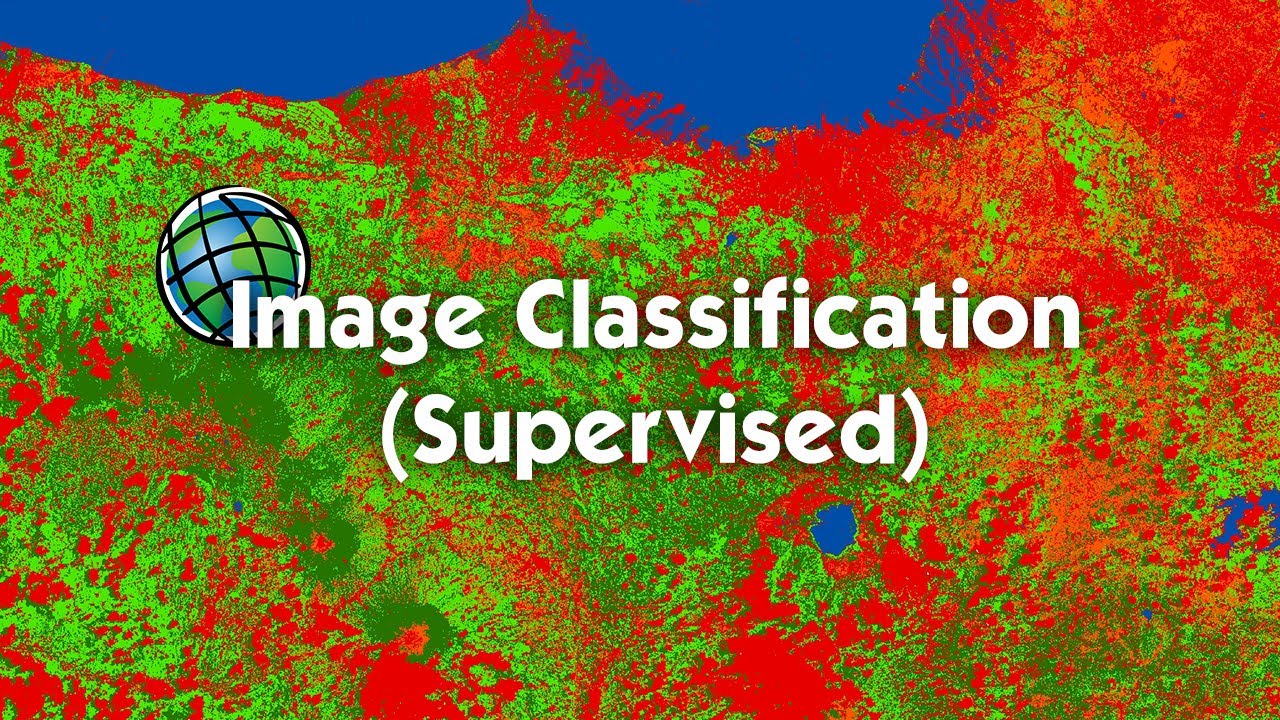
Tutorial Image Classification (Supervised) Menggunakan ArcGIS

CDMA Signal Spreading - The VERY basics of how it's done
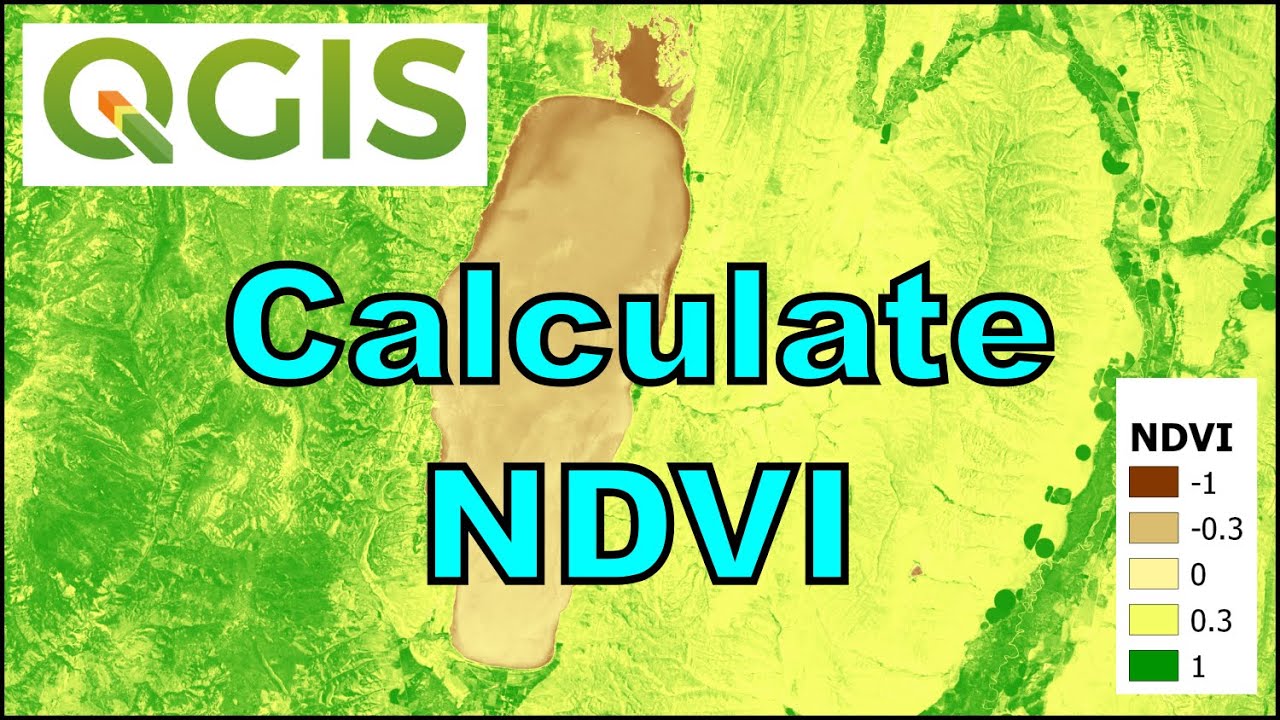
QGIS Remote Sensing - Calculate NDVI

Cara Membuat Peta Potensi Air Tanah Menggunakan ArcGIS
5.0 / 5 (0 votes)
