Curso de Windows 10. 5.2. La ventana del Explorador de archivos
Summary
TLDREn este tutorial, se exploran los componentes clave del explorador de archivos de Windows. Se explican elementos como la barra de herramientas de acceso rápido, la cinta de opciones con sus fichas y comandos contextuales, los botones de navegación, la barra de direcciones y la caja de búsqueda. Seguidamente, se detalla el panel de navegación, la ventana de archivos y la barra de estado. El video ofrece una visión detallada de cómo interactuar con el explorador de archivos, facilitando la gestión de carpetas y archivos.
Takeaways
- 😀 Los elementos principales del explorador de archivos de Windows incluyen la barra de herramientas de acceso rápido, la cinta de opciones, los botones de navegación, la barra de direcciones y la caja de búsqueda.
- 🔧 La barra de herramientas de acceso rápido se encuentra en la esquina superior izquierda y permite agregar botones o comandos personalizados.
- 📁 La cinta de opciones ofrece comandos organizados en secciones y fichas contextuales que varían según el elemento seleccionado.
- 🔄 La cinta de opciones también puede minimizarse para una visualización más compacta y se puede restaurar temporalmente seleccionando una etiqueta.
- 🔙 Los botones de navegación permiten moverse entre carpetas y volver a la ubicación anterior o a la carpeta raíz del elemento actual.
- 📍 La barra de direcciones muestra la ruta actual y permite expandir las carpetas para ver su contenido de forma jerárquica.
- 🔍 La caja de búsqueda se utiliza para encontrar archivos o carpetas a partir de la ubicación actual en la barra de direcciones.
- 📂 El panel de navegación muestra todas las unidades y carpetas importantes, organizadas jerárquicamente y se puede configurar para mostrar u ocultar elementos específicos.
- 🖼️ El panel de vista previa y el panel de detalles ofrecen previsualizaciones y detalles adicionales de los archivos seleccionados.
- 📊 La barra de estado muestra información sobre los elementos seleccionados, como el número de elementos y su tamaño total.
Q & A
¿Cuáles son los elementos que componen las ventanas del explorador de archivos de Windows?
-Los elementos incluyen la barra de herramientas de acceso rápido, la cinta de opciones, los botones de navegación, la barra de direcciones, la caja de búsqueda, el panel de navegación, la ventana de archivos y la barra de estado.
¿Qué se encuentra en la esquina superior izquierda de las ventanas del explorador de archivos de Windows?
-En la esquina superior izquierda se encuentra la barra de herramientas de acceso rápido, que por defecto contiene los botones Propiedades y Nueva carpeta.
¿Qué se puede hacer con el pequeño botón en la barra de herramientas de acceso rápido?
-Con el pequeño botón se puede desplegar un menú para añadir botones o comandos a la barra de herramientas de acceso rápido.
¿Qué se conoce como la zona con todos los comandos que se pueden utilizar en el explorador de archivos?
-La zona con todos los comandos se conoce como la cinta de opciones.
¿Cuáles son las fichas predeterminadas en la cinta de opciones del explorador de archivos?
-Las fichas predeterminadas en la cinta de opciones son Inicio, Compartir y Vista.
¿Qué son las fichas contextuales en la cinta de opciones y cómo se activan?
-Las fichas contextuales son comandos que aparecen en función del elemento seleccionado. Se activan automáticamente cuando se selecciona un elemento específico, como una unidad o una imagen.
¿Qué permite hacer el botón de la cinta de opciones que se encuentra debajo de la ficha Inicio?
-El botón de la cinta de opciones debajo de la ficha Inicio permite modificar elementos de nuestro ordenador en su conjunto.
¿Qué función tienen los botones de navegación en el explorador de archivos?
-Los botones de navegación permiten moverse hacia una carpeta hacia atrás, hacia adelante y a la carpeta o unidad contenedora del elemento que se está viendo.
¿Qué información muestra la barra de direcciones en el explorador de archivos?
-La barra de direcciones muestra el punto actual en el que nos encontramos en nuestro ordenador, como la ruta completa a la carpeta o unidad seleccionada.
¿Cómo se puede cambiar la presentación de los archivos en la ventana del explorador de archivos?
-Se puede cambiar la presentación de los archivos en la ventana del explorador de archivos utilizando los botones en la barra de estado o en la ficha Vista de la cinta de opciones.
¿Qué información proporciona la barra de estado en el explorador de archivos?
-La barra de estado muestra información sobre los elementos seleccionados, como el número de elementos y su tamaño en bytes, kilobytes o megabytes.
Outlines

هذا القسم متوفر فقط للمشتركين. يرجى الترقية للوصول إلى هذه الميزة.
قم بالترقية الآنMindmap

هذا القسم متوفر فقط للمشتركين. يرجى الترقية للوصول إلى هذه الميزة.
قم بالترقية الآنKeywords

هذا القسم متوفر فقط للمشتركين. يرجى الترقية للوصول إلى هذه الميزة.
قم بالترقية الآنHighlights

هذا القسم متوفر فقط للمشتركين. يرجى الترقية للوصول إلى هذه الميزة.
قم بالترقية الآنTranscripts

هذا القسم متوفر فقط للمشتركين. يرجى الترقية للوصول إلى هذه الميزة.
قم بالترقية الآنتصفح المزيد من مقاطع الفيديو ذات الصلة
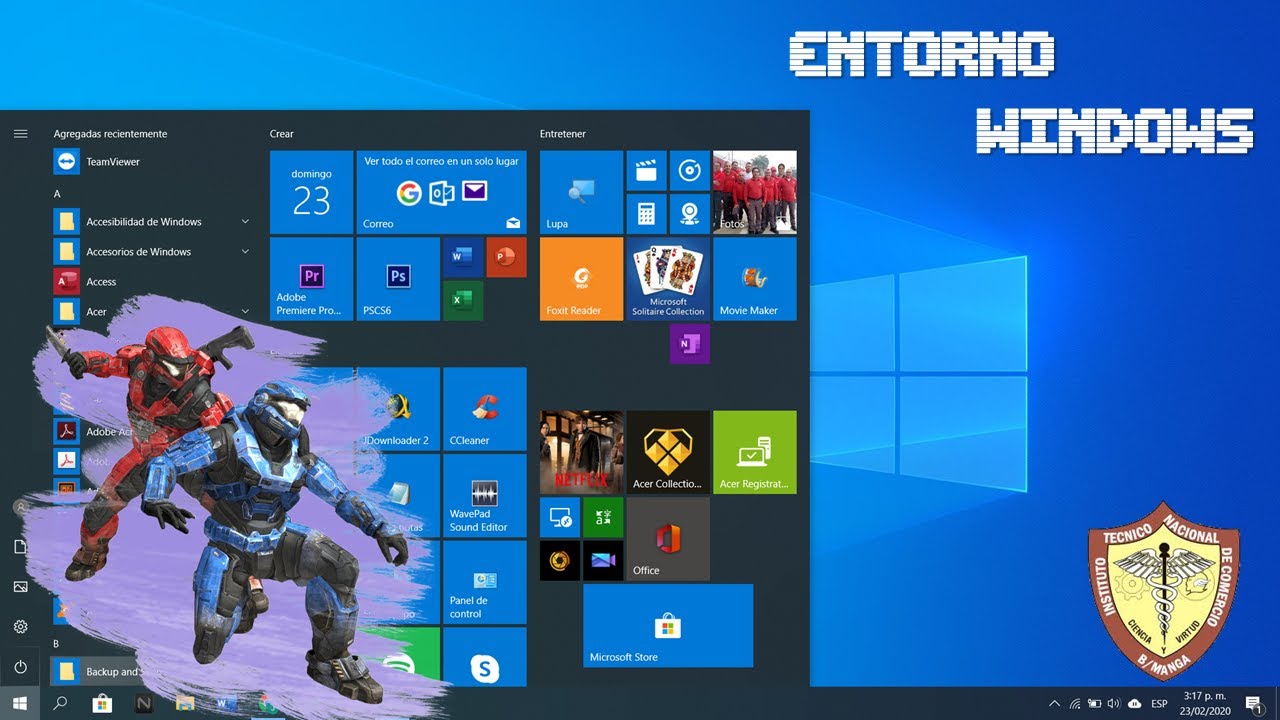
Manejo del Entorno de Windows / ubicación de carpetas
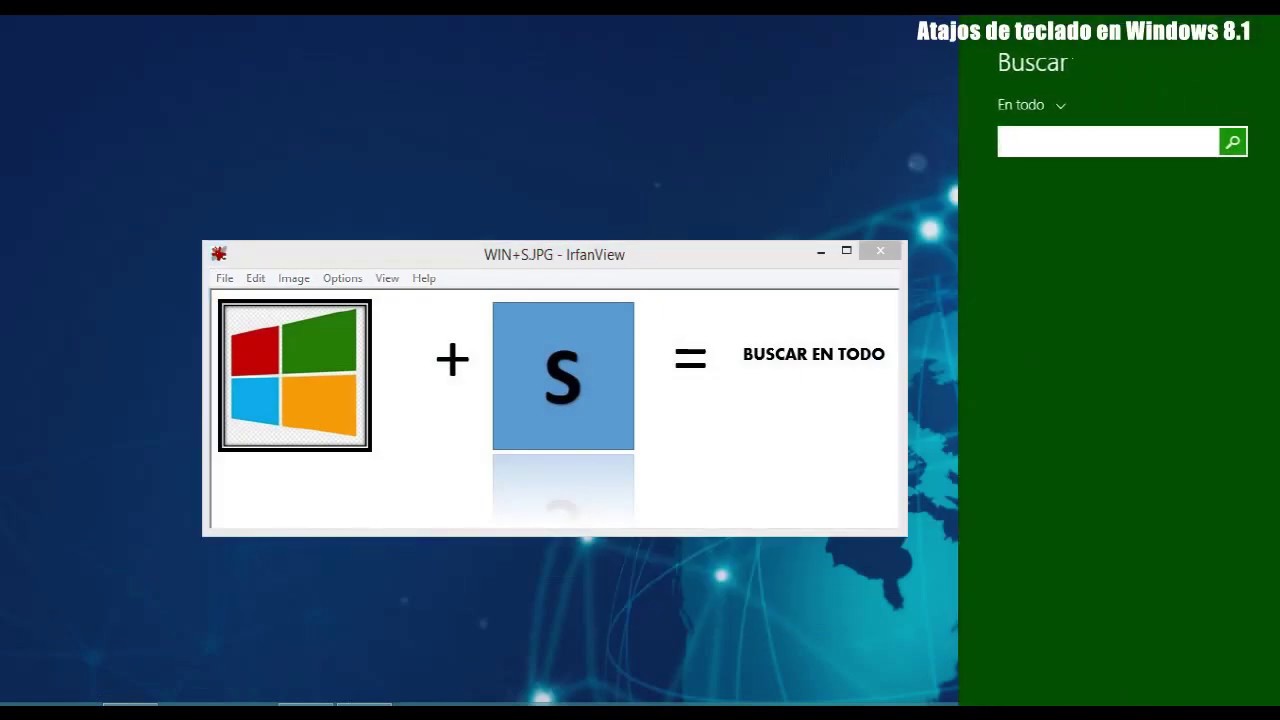
Atajos o comandos de teclado en windows 8.1

Curso de Windows 10. 6.1. Buscar en el Explorador de archivos

Curso de Windows 10. 5.4. Operaciones con archivos y carpetas

Curso de Windows 10. 5.3. Seleccionar archivos

LIBERAR ESPACIO EN WINDOWS 10 | Limpiar Disco Principal RAPIDO 🔎 3 Formas Que NO Conoces
5.0 / 5 (0 votes)
