0️⃣1️⃣ Como CREAR una TABLA en access paso a paso 👣
Summary
TLDREl video muestra un tutorial rápido sobre cómo crear una base de datos y una tabla en Microsoft Access 2013. Se explica paso a paso desde la apertura del programa hasta la creación de una tabla con diferentes tipos de datos, como nombres, teléfonos y fechas. Se destaca la diferencia entre Excel y Access en cuanto al guardado de la base de datos antes de trabajar. Además, se explica la creación de una clave principal, la numeración automática, y cómo modificar la estructura de la tabla o agregar campos adicionales.
Takeaways
- 📊 El video muestra cómo crear una base de datos y una tabla en Microsoft Access.
- 🔍 El programa se abre desde la línea de Office, seleccionando Access 2013.
- 📂 Antes de empezar, es necesario guardar la base de datos en una ubicación específica.
- 📋 Se puede crear una tabla de contactos, definiendo campos como nombre, apellido, y número de celular.
- 📇 El número de teléfono es mejor guardarlo como texto, ya que permite agregar guiones sin errores.
- 📅 Campos de fechas, como cumpleaños, deben ser configurados con formato de fecha corta.
- 🔑 Se recomienda asignar una clave principal única para identificar registros, como el DNI o una autonumeración.
- 🔨 Las tablas pueden ser modificadas fácilmente desde la vista de diseño, permitiendo agregar nuevos campos.
- 💾 La tabla guarda los datos automáticamente después de cada entrada, sin necesidad de guardado manual.
- 📅 El campo de fecha incluye un calendario emergente para seleccionar la fecha de manera rápida y precisa.
Q & A
¿Cuál es el primer paso para crear una base de datos en Access 2013?
-El primer paso es abrir Access 2013 como cualquier otro programa de la suite de Office y seleccionar una base de datos en blanco. Luego, se debe guardar la base de datos antes de comenzar a trabajar en ella.
¿En qué se diferencia Access de Excel en cuanto a la forma de trabajo?
-A diferencia de Excel, en Access se debe guardar primero la base de datos antes de comenzar a trabajar en ella. En Excel, se puede trabajar y guardar al final.
¿Cómo se crea una tabla dentro de la base de datos en Access?
-Se puede crear una tabla desde la pestaña 'Crear', eligiendo entre una tabla vacía o utilizando el modo de diseño de tabla, que es más intuitivo y fácil de usar.
¿Qué tipo de información se suele guardar en una libreta de contactos?
-En una libreta de contactos, generalmente se guardan datos como el nombre, apellido, número de teléfono, ciudad, correo electrónico, y en algunos casos, fecha de cumpleaños.
¿Por qué no es recomendable guardar números de teléfono en formato numérico?
-Si se guarda el número de teléfono en formato numérico, no se puede incluir símbolos como guiones. Por ello, es más conveniente guardarlo como texto, ya que no se realizarán cálculos con esos datos.
¿Qué es una máscara de entrada y para qué se utiliza?
-Una máscara de entrada es una herramienta que permite formatear la entrada de datos, como añadir guiones en un número de teléfono, aunque estos no se almacenan, solo se muestran para facilitar la visualización.
¿Qué es una clave principal y por qué es importante?
-Una clave principal es un campo único que identifica cada registro en una tabla. Es importante porque asegura que no haya duplicados y es fundamental para establecer relaciones entre tablas.
¿Qué tipo de campos suelen utilizarse como clave principal?
-Un campo comúnmente utilizado como clave principal es un campo de autonumeración, que asigna un número único a cada registro. También puede utilizarse un documento de identidad (DNI), ya que es un valor único por persona.
¿Cómo se define un campo como clave principal en Access?
-Para definir un campo como clave principal, se selecciona el campo deseado y se hace clic en el ícono de la llave en la barra de herramientas, lo que asigna la clave principal al campo seleccionado.
¿Cómo se guardan los cambios en una tabla en Access?
-Los cambios en una tabla en Access se guardan automáticamente cada vez que se modifica un dato. No es necesario guardar manualmente después de cada cambio.
Outlines

هذا القسم متوفر فقط للمشتركين. يرجى الترقية للوصول إلى هذه الميزة.
قم بالترقية الآنMindmap

هذا القسم متوفر فقط للمشتركين. يرجى الترقية للوصول إلى هذه الميزة.
قم بالترقية الآنKeywords

هذا القسم متوفر فقط للمشتركين. يرجى الترقية للوصول إلى هذه الميزة.
قم بالترقية الآنHighlights

هذا القسم متوفر فقط للمشتركين. يرجى الترقية للوصول إلى هذه الميزة.
قم بالترقية الآنTranscripts

هذا القسم متوفر فقط للمشتركين. يرجى الترقية للوصول إلى هذه الميزة.
قم بالترقية الآنتصفح المزيد من مقاطع الفيديو ذات الصلة

Qué es una Base de Datos y cómo crear una | Access desde cero #3

Como crear un FORMULARIO DE INGRESO DE DATOS en ACCESS en pocos minutos.
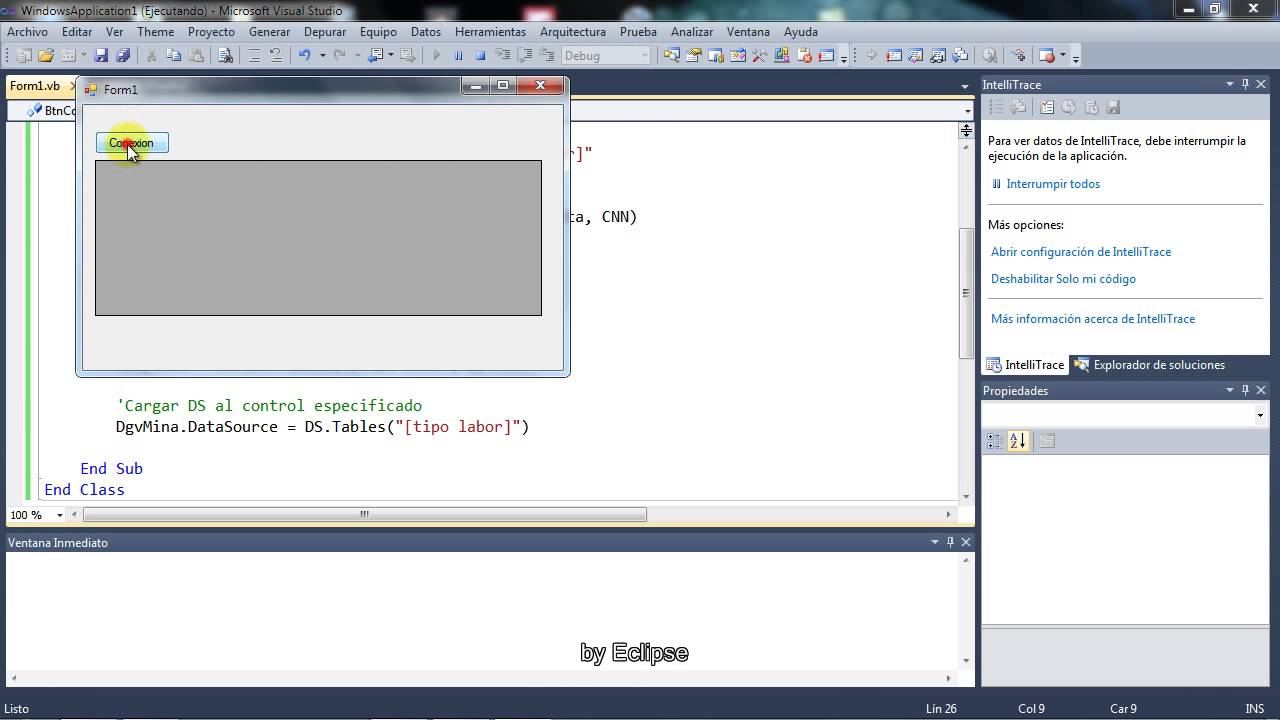
01 - Ado.Net, conectando VB 2010 y Access 2010
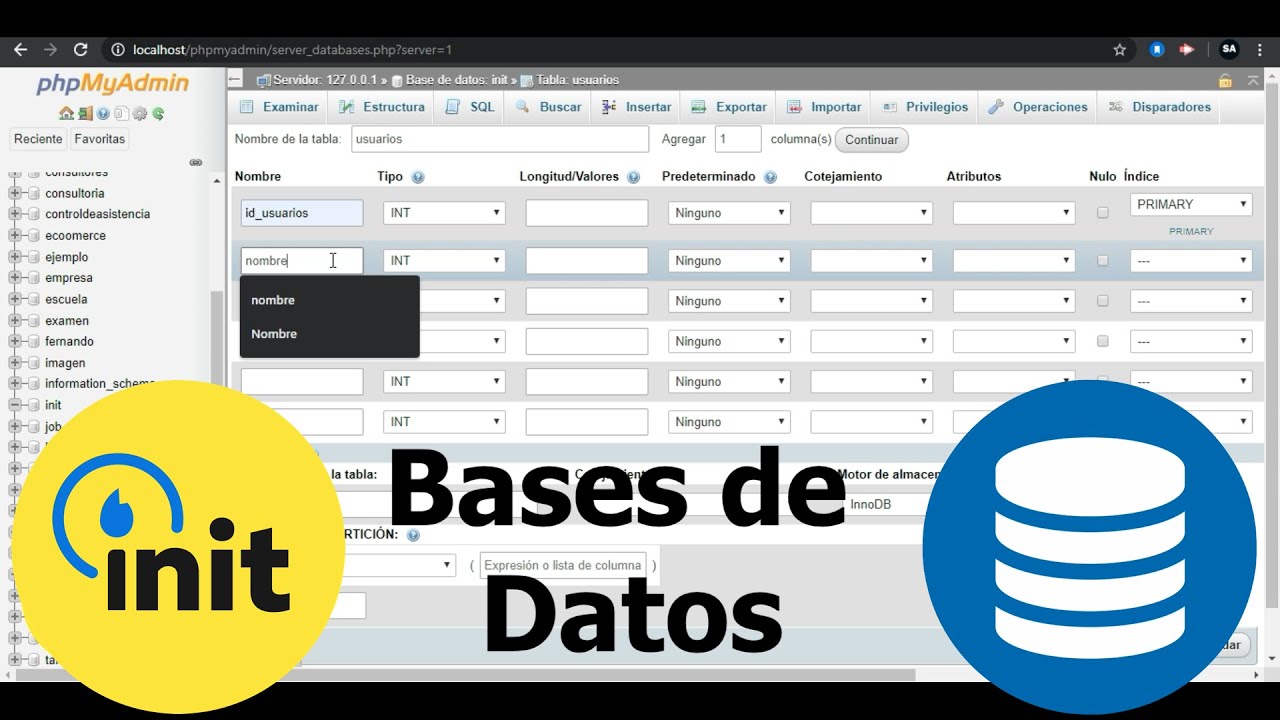
Crear Base de Datos en Xampp con MySQL Paso a Paso

TABLAS DINÁMICAS Capitulo 8 - TABLA DINÁMICA DESDE VARIAS HOJAS
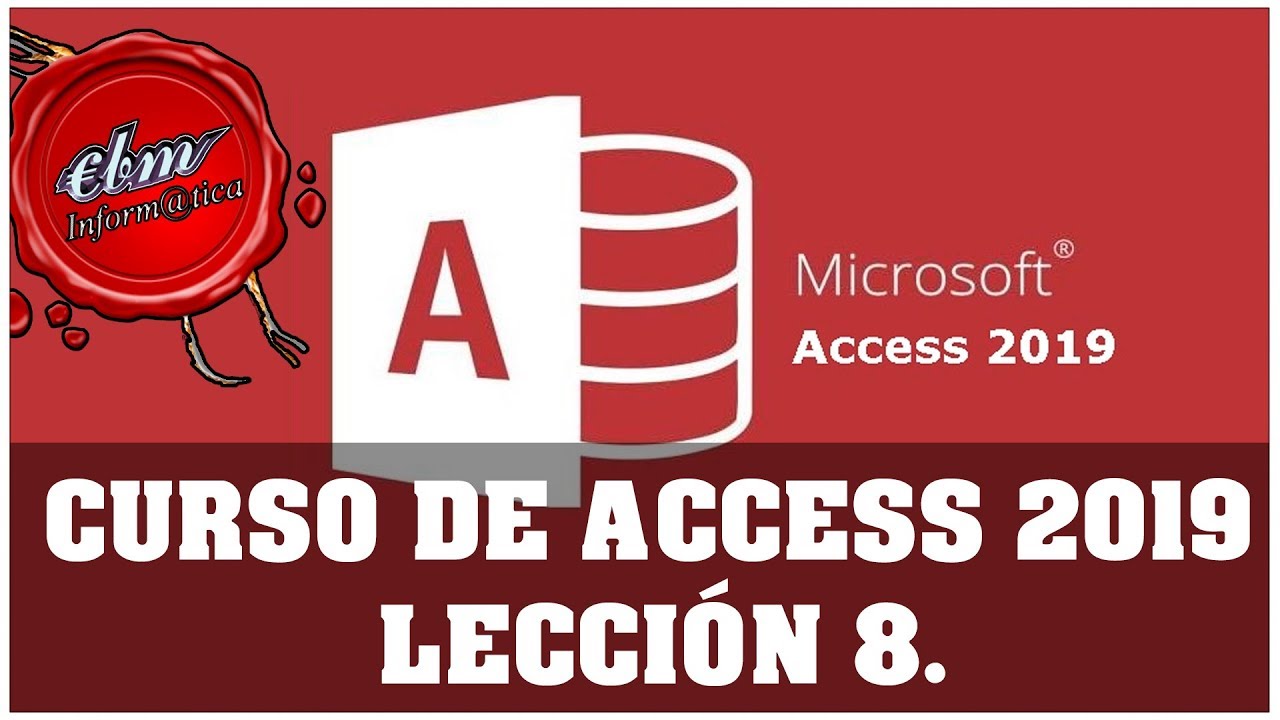
CURSO DE ACCESS 2019 - LECCIÓN 8 NUEVA BASE DE DATOS Y COMO CREAR RELACIONES
5.0 / 5 (0 votes)
