Word 365 (I): Sesión 8.5 - Definir Nuevo Estilo de Lista
Summary
TLDREl guion del video ofrece una explicación detallada sobre cómo crear y personalizar nuevos estilos de listas multinivel en Microsoft Word. Se muestra cómo acceder al grupo de párrafo y seleccionar 'definir nuevo estilo de lista', asignar un nombre al estilo, configurar el inicio de la lista y aplicar formato a diferentes niveles. Se detallan los pasos para modificar la numeración y los caracteres asociados, como eliminar paréntesis y reemplazarlos por 'capítulo 1'. Además, se explica cómo aplicar el nuevo estilo a un documento y activar los niveles mediante la tecla Tab. Finalmente, se menciona la opción de hacer el estilo disponible para futuros documentos basados en la plantilla actual.
Takeaways
- 😀 En Word, se pueden crear y definir nuevos estilos de listas multinivel para adaptarse a las necesidades específicas del usuario.
- 🔧 Los nuevos estilos de lista multinivel se pueden aplicar a cualquier lista creada en el documento y se agregan automáticamente a la colección de estilos disponibles.
- 📝 Para definir un nuevo estilo de lista, se accede al grupo Párrafo y se hace clic en el botón Lista multinivel, seleccionando la opción 'Definir nuevo estilo de lista'.
- 📌 Se debe asignar un nombre al nuevo estilo de lista; de lo contrario, Word lo nombrará automáticamente como 'Estilo 1'.
- 🔢 Se indica el número de inicio para la lista, que por defecto es 1.
- 🖊️ Se puede aplicar formato al nivel de la lista seleccionando el nivel y utilizando los botones de formato como Fuente, Tamaño, entre otros, o a través del botón Formato.
- 🔡 Se puede elegir el tipo de numeración (números o viñetas) y el estilo de número para cada nivel de la lista.
- 📑 Se puede personalizar el carácter que acompaña a los números, como reemplazar un paréntesis por 'Capítulo 1'.
- 🔄 Se configuran los estilos de numeración para cada nivel de la lista, como números romanos para el segundo nivel y números arábigos para el tercer nivel.
- ✅ Una vez configurados los estilos, se aplica el nuevo estilo a la lista seleccionando el texto y eligiendo el estilo en el botón Lista multinivel.
- 💼 Para que el modelo esté disponible en otros documentos, se puede guardar el estilo para el documento actual o para nuevos documentos basados en la plantilla actual.
Q & A
¿Por qué podríamos necesitar crear un nuevo estilo de lista multinivel en Word?
-Podríamos necesitar crear un nuevo estilo de lista multinivel en Word si entre las listas predefinidas no encontramos una que se adapte a nuestras necesidades específicas.
¿Cómo se puede aplicar el nuevo estilo de lista multinivel en Word?
-El nuevo estilo de lista multinivel se puede aplicar cada vez que se crea una lista en el documento y se agrega automáticamente a la colección de estilos disponibles en el programa.
¿Dónde se encuentra la opción para definir un nuevo estilo de lista multinivel en Word?
-La opción para definir un nuevo estilo de lista multinivel se encuentra en el grupo Párrafo, al botón Lista multinivel, seleccionando la opción 'Definir nuevo estilo de lista'.
¿Qué debemos hacer después de hacer clic en 'Definir nuevo estilo de lista'?
-Después de hacer clic en 'Definir nuevo estilo de lista', Word mostrará un cuadro de diálogo 'Definir nuevo estilo de lista' donde debemos asignar un nombre al estilo.
¿Cómo se indica el nivel de formato que se desea aplicar en el nuevo estilo de lista multinivel?
-Para indicar el nivel de formato en el nuevo estilo de lista multinivel, se despliega el cuadro combinado y se elige el nivel correspondiente, como por ejemplo, el primer nivel.
¿Qué tipo de formato se puede aplicar a través del botón 'Formato' en la configuración del nuevo estilo de lista?
-A través del botón 'Formato' se pueden aplicar formatos como fuente, tamaño, negrita, entre otros, a los distintos niveles de la lista.
¿Cómo se selecciona el estilo de número para el primer nivel de la lista multinivel en Word?
-Para seleccionar el estilo de número para el primer nivel, se hace clic en la opción 'Estilo de número' y se elige el estilo deseado, como por ejemplo, números en letras (123).
¿Cómo se modifica el carácter que acompaña a los números en la lista multinivel?
-Para modificar el carácter que acompaña a los números, se accede al botón 'Formato', se selecciona la opción 'Numeración' y se edita el formato del número en el cuadro de diálogo 'Modificar lista con varios niveles'.
¿Cómo se aplican los cambios de formato a los niveles siguientes en la lista multinivel?
-Los cambios de formato se aplican a los niveles siguientes seleccionando el nivel correspondiente en el panel de la izquierda y repitiendo los pasos de especificación de formato para el número.
¿Cómo se activa un nivel diferente en la lista multinivel una vez creada?
-Para activar un nivel diferente en la lista multinivel, se coloca el cursor al principio de cada término o párrafo y se presiona la tecla Tab o el tabulador tantas veces como el nivel deseado.
¿Cómo se asegura que el nuevo estilo de lista esté disponible para futuros documentos en Word?
-Para asegurar que el nuevo estilo de lista esté disponible para futuros documentos, se accede a 'Lista multinivel', se hace clic derecho en 'Estilos de lista', se selecciona 'Modificar' y se indica si se desea para el documento actual o para documentos nuevos basados en esta plantilla.
Outlines

هذا القسم متوفر فقط للمشتركين. يرجى الترقية للوصول إلى هذه الميزة.
قم بالترقية الآنMindmap

هذا القسم متوفر فقط للمشتركين. يرجى الترقية للوصول إلى هذه الميزة.
قم بالترقية الآنKeywords

هذا القسم متوفر فقط للمشتركين. يرجى الترقية للوصول إلى هذه الميزة.
قم بالترقية الآنHighlights

هذا القسم متوفر فقط للمشتركين. يرجى الترقية للوصول إلى هذه الميزة.
قم بالترقية الآنTranscripts

هذا القسم متوفر فقط للمشتركين. يرجى الترقية للوصول إلى هذه الميزة.
قم بالترقية الآنتصفح المزيد من مقاطع الفيديو ذات الصلة
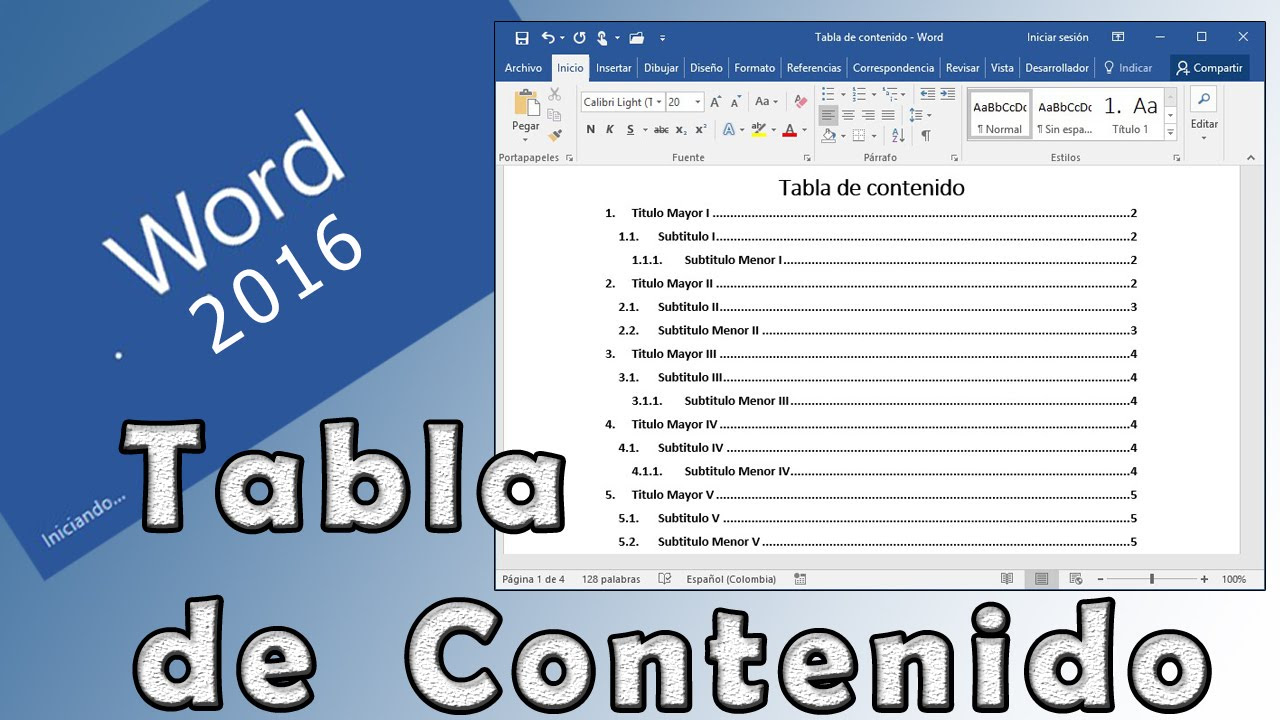
Como realizar una tabla de contenido, estilos de títulos y numeración en Office Word 2016

WORD_Básico_Tutorial_1_de_3

CURSO de CSS 2021 Rapido y Facil # 14 | 💻 ENLACES II
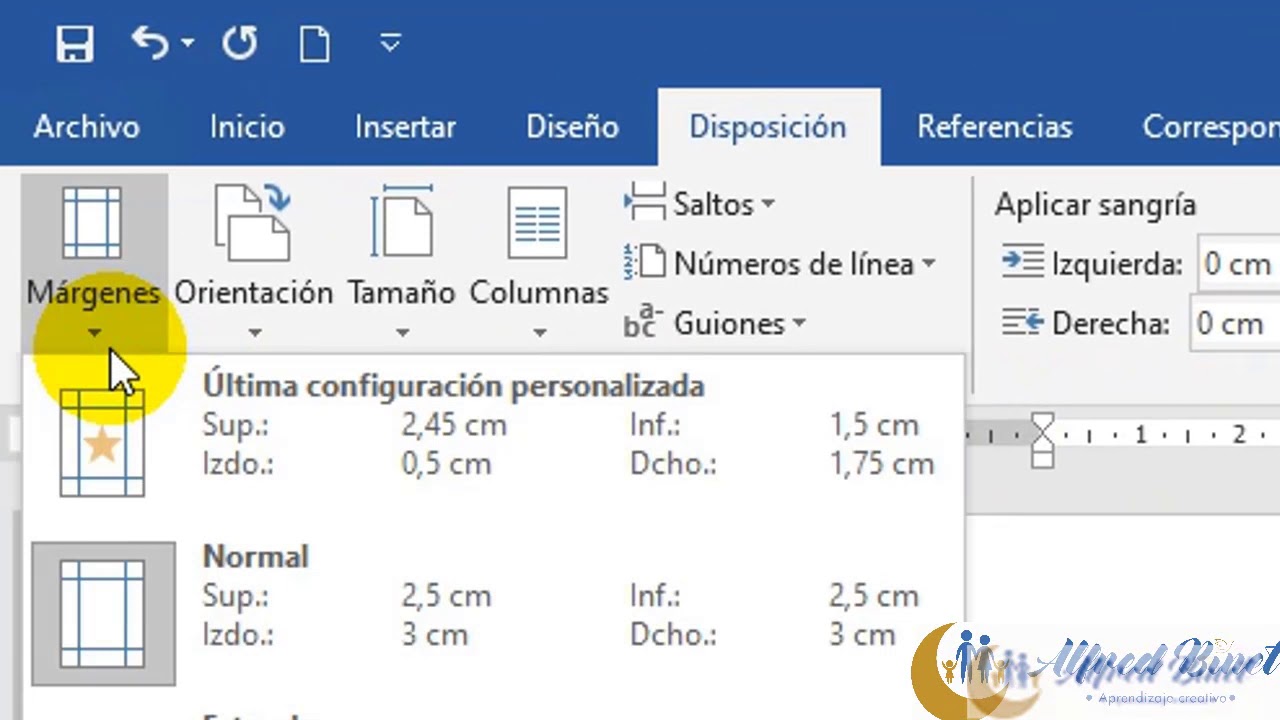
Pestaña Disposición

NUEVA IA para CREAR VIDEOS VIRALES y MONETIZABLES en SEGUNDOS con CLIPSHORT 🚀

Curso de Android con Java: Control RecycleView
5.0 / 5 (0 votes)
