A Short Overview of Microsoft's Immersive Reader
Summary
TLDRIn this video, Richard Bern explores Microsoft's Learning Tools for OneNote, a feature designed to enhance document accessibility for students. Viewers are directed to onenote.com/learningtools, where they can experience text-to-speech, adjustable text size, spacing, font style, and themes. The immersive reader allows for customization of reading experience, including line focus and text highlighting. The video demonstrates how to use these tools with a New York Post article, showcasing the ability to adjust text preferences and voice speed. The tools aim to make educational content more engaging and accessible, with resources available on the mentioned websites for further exploration.
Takeaways
- 📚 Microsoft Learning Tools for OneNote is designed to enhance document accessibility for students.
- 🔗 Access the tool by visiting onenote.com/learningtools to explore its features.
- 👀 The tool offers a 'read aloud' feature, providing an auditory reading experience for the document.
- ✅ Users can customize text preferences such as size, spacing, font style, and themes from the upper right corner.
- 🖊️ It allows the selection of specific words or phrases to be pronounced and highlighted.
- 👓 The 'line focus' feature can be adjusted or turned off according to the user's needs.
- 📘 The demonstration page online showcases the tool's capabilities, but the full version requires download and installation.
- 📰 The video demonstrates the use of the tool with an article from the New York Post, utilizing the 'Immersive Reader' feature.
- 🎛️ In the 'Immersive Reader', users can further adjust text size, theme, and style to emphasize certain parts of the text.
- 🗣️ The tool also includes voice speed adjustment and the ability to play back the text in a chosen voice.
- 🔙 Once finished, users can close the 'Immersive Reader' to return to the original document view.
- 🔍 For more educational technology tips and tricks, the video suggests visiting practicaledtech.com and freetech4teachers.com.
Q & A
What is the main focus of the video by Richard Bern?
-The main focus of the video is to demonstrate Microsoft Learning Tools for OneNote, which is designed to make documents more accessible to students.
Where can viewers find Microsoft Learning Tools for OneNote?
-Viewers can find Microsoft Learning Tools for OneNote at the URL onenote.com/learningtools.
What features does the immersive reader in OneNote offer?
-The immersive reader in OneNote offers features such as document reading aloud, adjustable text size, spacing, font style, and themes, as well as options to have certain words pronounced and highlighted.
How can users adjust the reading experience in OneNote's immersive reader?
-Users can adjust the reading experience by changing text size, spacing, font style, and themes, as well as by selecting what to have pronounced and highlighted, all through the settings in the upper right-hand corner.
What is the purpose of the line focus feature in OneNote's immersive reader?
-The line focus feature in OneNote's immersive reader is used to help users concentrate on one line of text at a time, which can be helpful for improving reading comprehension and focus.
Can the line focus feature be turned off in OneNote's immersive reader?
-Yes, the line focus feature can be turned off entirely through the tools in the upper right-hand corner of the immersive reader.
How does the video demonstrate the use of Microsoft Learning Tools in OneNote?
-The video demonstrates the use of Microsoft Learning Tools by showing a real article from the New York Post being read using the immersive reader feature in OneNote.
What adjustments can be made to the voice speed in the immersive reader?
-In the immersive reader, users can adjust the voice speed to their preference to make the reading experience more comfortable.
What is the benefit of using Microsoft Learning Tools for students?
-Microsoft Learning Tools can make documents more accessible to students by providing a customizable reading experience that caters to individual needs, such as adjusting text size and voice speed.
Where can viewers find more tips and tricks like the ones demonstrated in the video?
-Viewers can find more tips and tricks by visiting websites like practicaledtech.com and freetech4teachers.com.
Is there a downloadable version of Microsoft Learning Tools for OneNote?
-Yes, there is a downloadable version of OneNote that includes the immersive reader and other Microsoft Learning Tools.
Outlines

هذا القسم متوفر فقط للمشتركين. يرجى الترقية للوصول إلى هذه الميزة.
قم بالترقية الآنMindmap

هذا القسم متوفر فقط للمشتركين. يرجى الترقية للوصول إلى هذه الميزة.
قم بالترقية الآنKeywords

هذا القسم متوفر فقط للمشتركين. يرجى الترقية للوصول إلى هذه الميزة.
قم بالترقية الآنHighlights

هذا القسم متوفر فقط للمشتركين. يرجى الترقية للوصول إلى هذه الميزة.
قم بالترقية الآنTranscripts

هذا القسم متوفر فقط للمشتركين. يرجى الترقية للوصول إلى هذه الميزة.
قم بالترقية الآنتصفح المزيد من مقاطع الفيديو ذات الصلة
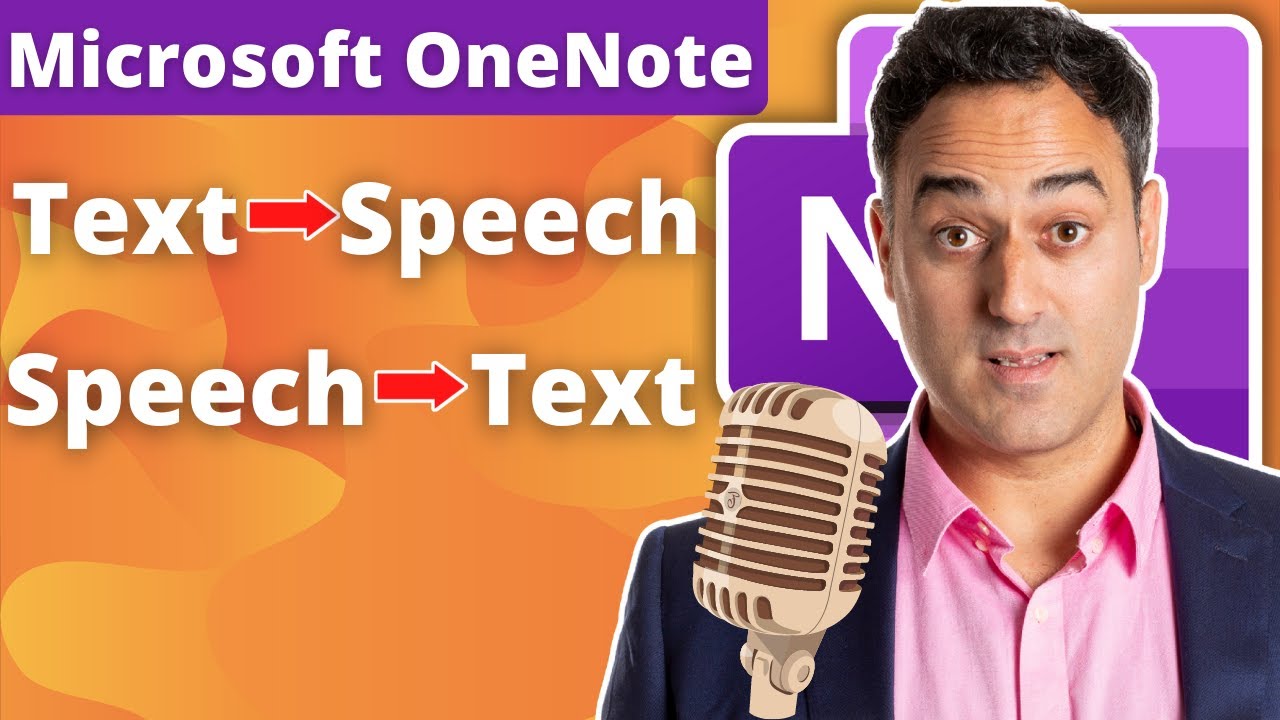
Text to Speech and Speech to Text Note Taking in Microsoft OneNote 2022
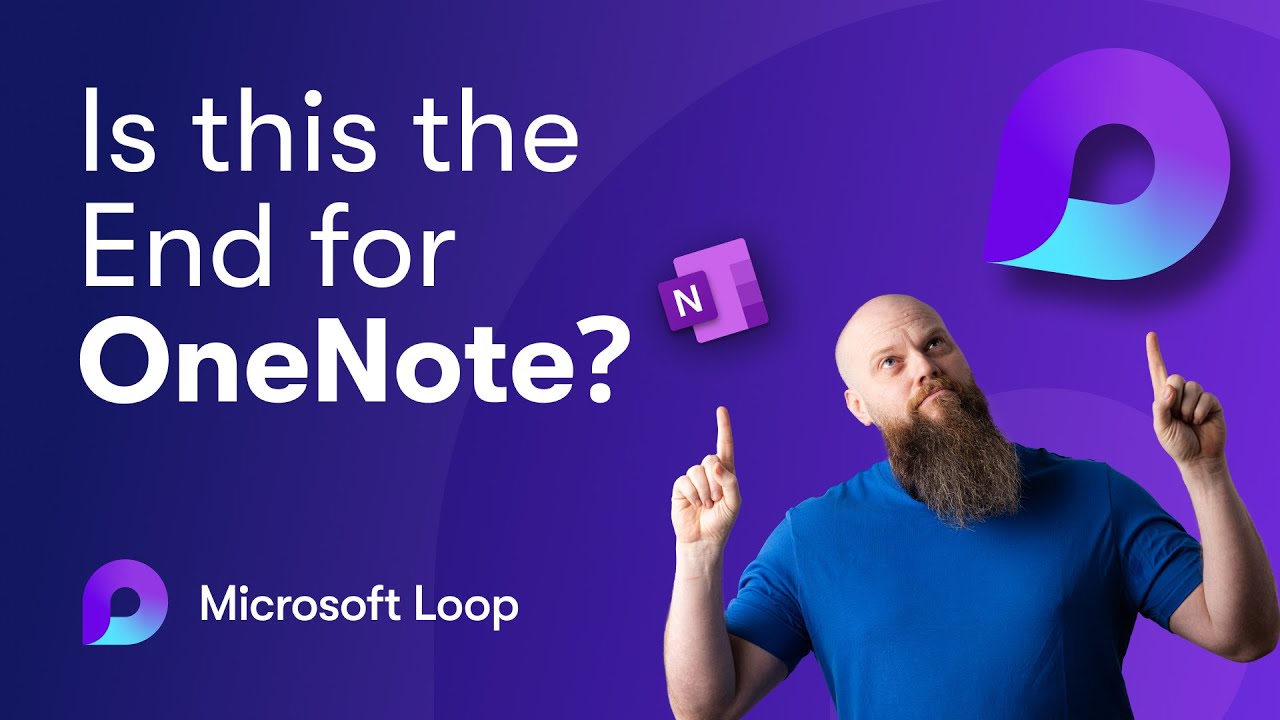
Is Microsoft Loop the End of OneNote?

TOP 10 Free AI Studying and Research Tools

جربت كل أدوات الذكاء الاصطناعي المجانية في ٢٠٢٤، ودي الخلاصة!
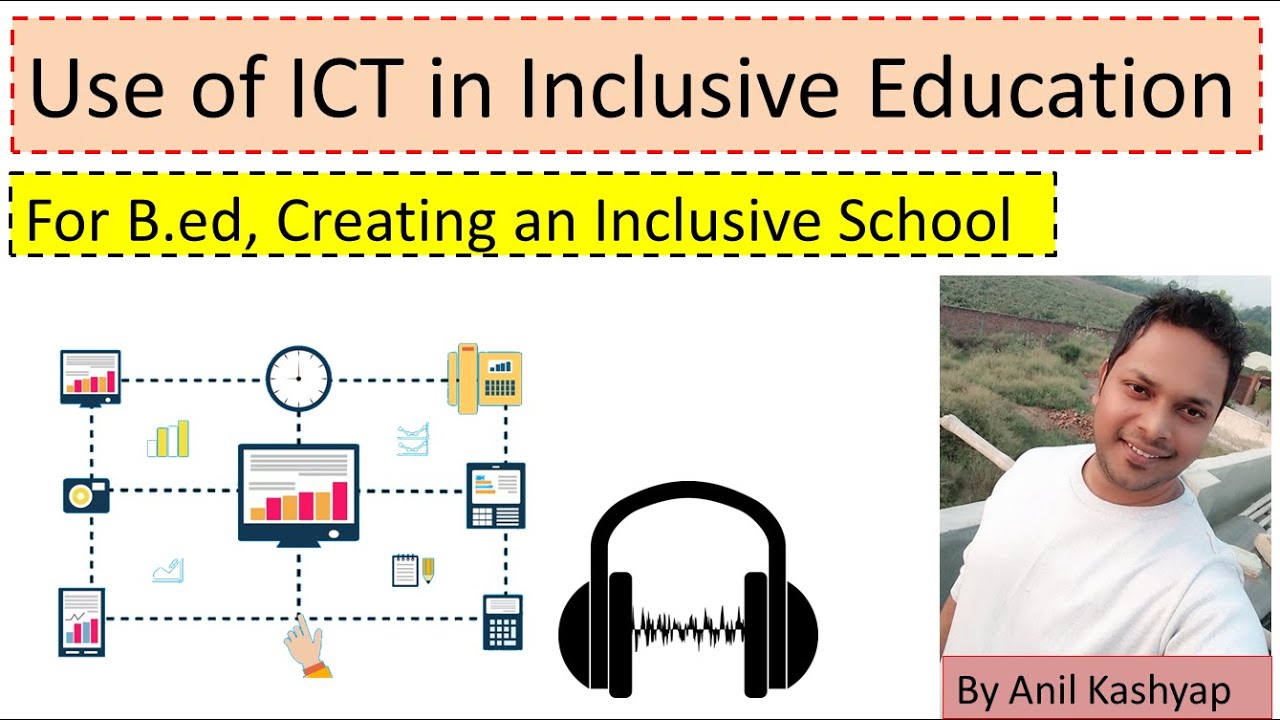
Role of ICT for special education |For B.ed, Creating an Inclusive School| By Anil Kashyap

Membuat Catatan dan Menerjemahkan menggunakan Zotero
5.0 / 5 (0 votes)
