Curso Inkscape 2022 -Crear y editar trazos
Summary
TLDREste vídeo ofrece una introducción detallada a los conceptos de trazos y rellenos en el diseño gráfico. Aprende a crear trazos desde cero con la herramienta de trazo, personalizar su grosor, estilo y color. Descubre cómo aplicar rellenos uniformes y degradados, y cómo editarlos para lograr efectos visuales interesantes. Además, se explora el uso de tiradores para transformar trazos en curvas controladas, permitiendo un mayor control sobre los dibujos. Se invita a los espectadores a un próximo vídeo para profundizar en el uso de tiradores y practicar con ejemplos prácticos.
Takeaways
- 🖌️ El concepto de trazos y rellenos es fundamental en el diseño gráfico, y esta lección se centra en aprender a trabajar con ellos.
- 🎨 Se puede crear trazos desde cero utilizando la herramienta 'herramienta debe ser', permitiendo dibujar líneas rectas y curvas.
- ✅ Al hacer clic y arrastrar el cursor, se crea una línea que sigue la posición del mouse, y al volver al punto de inicio y hacer clic nuevamente, se cierra la figura.
- 🖍️ Los trazos pueden ser delgados o gruesos, y se pueden personalizar su estilo y color, lo que permite una gran versatilidad en el diseño.
- 🎨 El relleno es otro componente importante en la creación de figuras, y se puede aplicar color personalizado utilizando la herramienta de selección de color.
- ⚙️ Para modificar trazos, se puede ajustar su grosor y color a través de la opción 'editar las preferencias del color degradado de puntas de flecha y otras propiedades de relleno y trazo'.
- 🌈 Los trazos pueden tener diferentes estilos, como líneas continuas, punteadas o guiones, y se pueden cambiar según las necesidades del diseño.
- 🔄 Se pueden aplicar degradados en los trazos, creando un efecto de transición de un color a otro, lo que agrega profundidad y estilo visual.
- 🔧 La herramienta de edición de degradado permite personalizar el color inicial y final, así como la opacidad, para lograr efectos visuales específicos.
- ✂️ El editor de nodos de trayecto o tiradores permite modificar trazos rectos en curvas, proporcionando un control preciso sobre la forma de los dibujos.
Q & A
¿Qué herramienta se utiliza para crear trazos desde cero en el script?
-Se utiliza la herramienta 'herramienta debe ser' para crear trazos desde cero.
¿Cómo se describe el cursor del mouse cuando se activa la herramienta de trazos?
-El cursor del mouse se convierte en una especie de lápiz o pluma cuando se activa la herramienta de trazos.
¿Qué sucede cuando se da clic y se mueve el cursor con la herramienta de trazos seleccionada?
-Cuando se da clic y se mueve el cursor, se dibuja una línea que sigue la posición del cursor, y al dar clic se agregan nuevas líneas enlazadas al punto inicial.
¿Cómo se cierra una figura con la herramienta de trazos?
-Se cierra una figura regresando al punto de inicio donde se dio el primer clic y dando clic nuevamente.
¿Qué es un trazo en términos técnicos según el script?
-Un trazo es el borde de una figura, que puede ser delgado o grueso, y puede tener diferentes estilos y colores.
¿Cómo se cambia el color del relleno de un objeto en el script?
-Para cambiar el color del relleno, se selecciona el objeto y se hace clic en cualquier color de la paleta de colores.
¿Dónde se encuentran las opciones para editar las propiedades del color de trazo y relleno?
-Las opciones para editar las propiedades del color de trazo y relleno se encuentran en la opción 'Editar las preferencias del color degradado de puntas de flecha y otras propiedades de relleno y trazo'.
¿Qué significa CMYK y RGB en el contexto del script?
-CMYK y RGB son sistemas de color utilizados en impresiones y pantallas digitales respectivamente, y se mencionan como opciones para configurar colores.
¿Cómo se aumenta el grosor del trazo de un objeto?
-Para aumentar el grosor del trazo, se selecciona la opción 'estilo de trazo', se modifica el ancho y se introduce un nuevo valor en píxeles.
¿Qué es un degradado y cómo se aplica a un trazo según el script?
-Un degradado es una transición de un color a otro, y se aplica a un trazo seleccionando la opción de degradado y editando los colores y la opacidad en la herramienta de edición de degradado.
¿Cómo se eliminan los trazos de un objeto si no se desea que tenga trazo en su borde?
-Para eliminar los trazos de un objeto, se va a la opción de color del trazo y se hace clic en la equis para indicar que no se desea color ni relleno en el trazo.
¿Qué herramienta se utiliza para transformar trazos rectos en trazos curvos?
-Se utiliza la herramienta 'editor de nodos de trayecto' o 'tiradores' para transformar trazos rectos en trazos curvos.
Outlines

هذا القسم متوفر فقط للمشتركين. يرجى الترقية للوصول إلى هذه الميزة.
قم بالترقية الآنMindmap

هذا القسم متوفر فقط للمشتركين. يرجى الترقية للوصول إلى هذه الميزة.
قم بالترقية الآنKeywords

هذا القسم متوفر فقط للمشتركين. يرجى الترقية للوصول إلى هذه الميزة.
قم بالترقية الآنHighlights

هذا القسم متوفر فقط للمشتركين. يرجى الترقية للوصول إلى هذه الميزة.
قم بالترقية الآنTranscripts

هذا القسم متوفر فقط للمشتركين. يرجى الترقية للوصول إلى هذه الميزة.
قم بالترقية الآنتصفح المزيد من مقاطع الفيديو ذات الصلة

Curso Inkscape 2022 -Trabajar con degradados
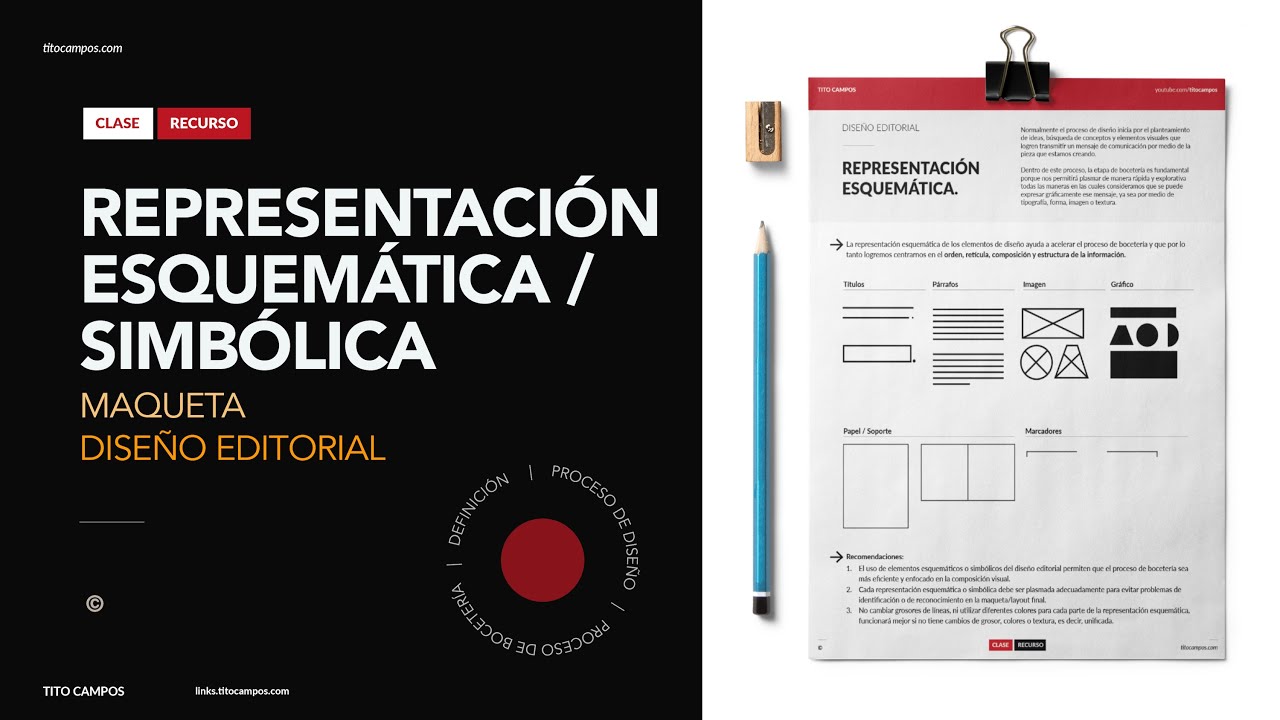
[CLASE] Representación Esquemática y Simbólica de los Elementos - Diseño Editorial + PDF Descargable

¿Qué es el DISEÑO GRÁFICO? ¿Qué hace un diseñador gráfico?

FARMACOLOGÍA INTRODUCCIÓN | GuiaMed

💡 6 Principios del DISEÑO GRÁFICO que debes conocer | Hey Jaime

Elementos básicos de comunicación visual
5.0 / 5 (0 votes)
