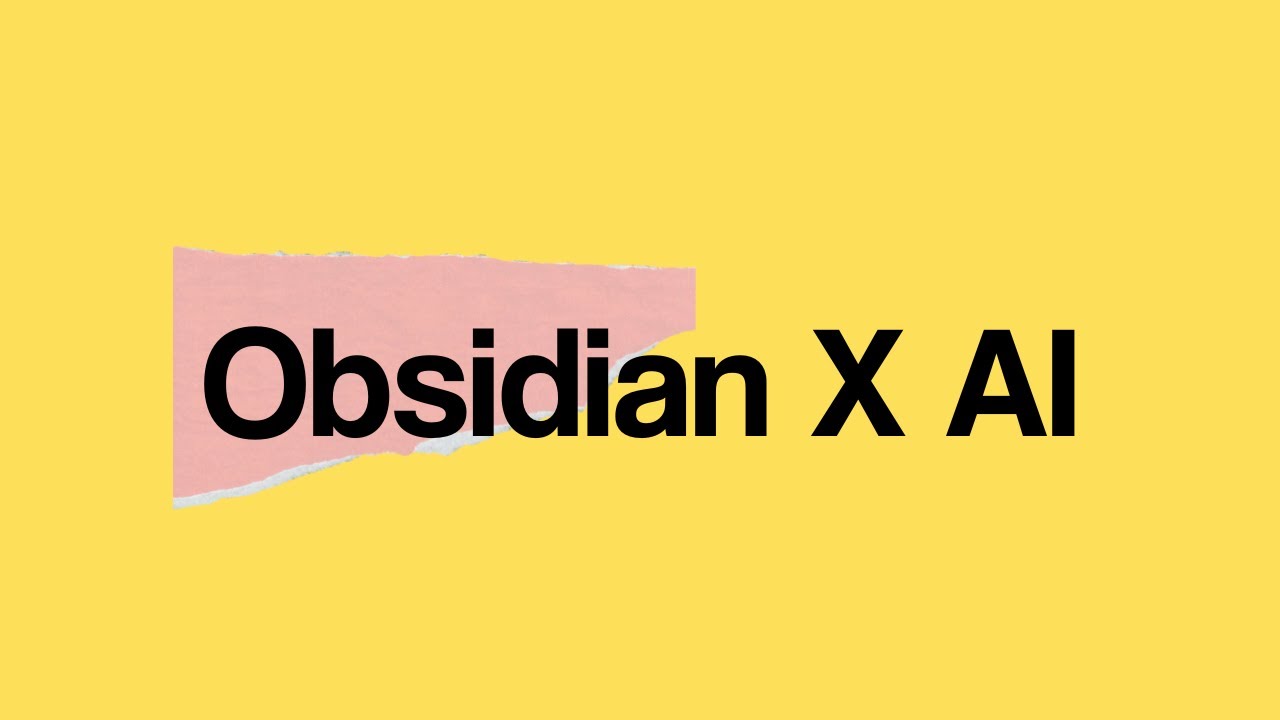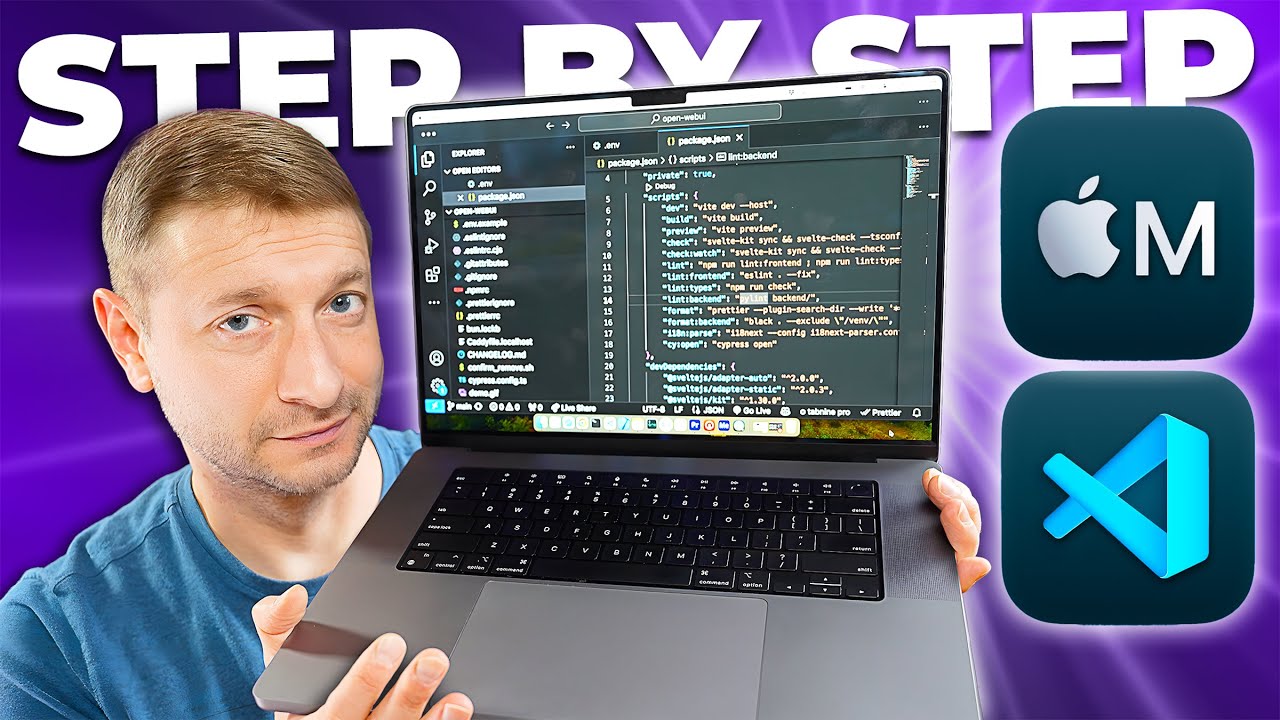Wordで似顔絵作成「 安倍総理 編」
Summary
TLDRこのビデオスクリプトは、マイクロソフトのWordを使用して似顔絵を作成するプロセスを詳細に説明しています。スクリプトでは、特定のユーザー設定ファイルとフリーソフトのスポイト空をダウンロードし、タスクバーにピン留めするなどの設定方法が提案されています。安倍総理の写真を背景にして、目、眉、口など各パーツを描写し、色を塗り分け、最終的に画像ファイルとして保存する方法を紹介しています。
Takeaways
- 🖼️ スクリプトでは、マイクロソフトのWordを使って笑顔の似顔絵を作成する方法が説明されています。
- 🔧 ワードのウィッグアクセスツールバーのユーザー設定を行い、伊賀終え友の会のホームページから設定ファイルと説明PDFをダウンロードする必要があるとされています。
- 📥 スクリプトでは、フリーソフトのスポイト空を使用してベクター画像をダウンロードし、設定する手順も紹介されています。
- 📌 タスクバーにピン留めして利用することの便利さが強調されており、この設定を推奨されています。
- 👤 安倍総理の写真をもとに似顔絵を作成するプロセスが詳細に説明されています。
- 🎨 画像のレイアウト設定や図形の色や太さの調整方法が具体的な手順で紹介されています。
- 👁️ 目を描写する際には、白い目の部分、目の玉、光り、まぶたなどを細かく作業し、色を塗り分けていくプロセスが説明されています。
- 🖌️ 眉毛、鼻、口、唇の描写方法や色設定についても詳細な手順が提供されています。
- 💇♂️ 頭の髪毛の描写では、線の太さやカーブの描き方、色の塗り方についてアドバイスが与えられています。
- 👕 さらに、安倍総理の服装としてワイシャツやネクタイの描写方法も含まれており、全体の仕上げ方についても言及されています。
- 🔍 最後に、完成した似顔絵を画像ファイルとして保存する方法が説明され、全体の確認と調整の重要性が強調されています。
Q & A
ビデオスクリプトで説明されているタスクは何ですか?
-ビデオスクリプトでは、マイクロソフトのWordを使って安倍総理の顔の似顔絵を作成するプロセスが説明されています。
スクリプトで最初に行うべきことは何ですか?
-最初に行うべきことは、Wordのウィッグアクセスツールバーのユーザー設定を行い、必要なユーザー設定ファイルを伊賀終え友の会のホームページからダウンロードすることです。
スクリプトで使用するフリーソフトは何ですか?
-スクリプトで使用するフリーソフトは、ベクターグラフィックの編集に使用するスポイトです。
安倍総理の写真をどのように取り扱う必要がありますか?
-安倍総理の写真を背景に設定し、レイアウトタブからサイズをA4にし、縦向きに置く必要があります。
スクリプトで説明されている目を描写するステップは何ですか?
-目を描写するステップには、白い目の部分、目の玉、光っている部分、瞼の部分を描写し、それぞれに適切な色で塗りつぶす必要があります。
スクリプトで説明されている眉毛の描写方法は何ですか?
-眉毛の描写方法には、スポイトを使ってRGB値を取得し、透明度を調整して塗りつぶす必要があります。
口の描写に使用するRGB値は何ですか?
-口の描写に使用するRGB値は、赤の成分が140、緑が63、青が59です。
スクリプトで説明されている髪の毛の描写に注意すべき点は何ですか?
-髪の毛の描写に注意すべき点は、描写を始める前に頭全体が見えるように位置と大きさを調整することです。
スクリプトで作成した似顔絵を画像ファイルに変換する方法は何ですか?
-似顔絵を画像ファイルに変換するには、Wordの図形をコピーし、新しい場所に貼り付けて画像ファイルとして保存します。
スクリプトで説明されているグループ化の目的は何ですか?
-グループ化の目的は、作成された様々なパーツを一つの図形としてまとめ、移動や大きさの変更を自由に行うためです。
Outlines

此内容仅限付费用户访问。 请升级后访问。
立即升级Mindmap

此内容仅限付费用户访问。 请升级后访问。
立即升级Keywords

此内容仅限付费用户访问。 请升级后访问。
立即升级Highlights

此内容仅限付费用户访问。 请升级后访问。
立即升级Transcripts

此内容仅限付费用户访问。 请升级后访问。
立即升级5.0 / 5 (0 votes)