Cómo crear Dibujos en Documentos de Google para hacer casillas de texto o formas personalizadas
Summary
TLDREn este tutorial, Andrés explica cómo insertar y personalizar una caja de texto y una forma en documentos de Google. Primero, muestra cómo insertar una caja de texto usando la opción de dibujo y cómo moverla o modificar su tamaño. Luego, enseña a personalizar el texto, cambiar el formato y ajustar la anchura y rotación de la caja. Posteriormente, muestra cómo insertar una forma, modificar su tamaño, rotarla y ajustar su contorno. El tutorial concluye invitando a los usuarios a estar atentos a futuros contenidos sobre Google Workspace.
Takeaways
- 😀 Inserta una caja de texto en Google Docs a través de la opción 'Insertar' > 'Dibujo' > 'Nuevo'.
- 😀 Puedes escribir texto dentro de la caja de texto, como por ejemplo, 'Google Workspace'.
- 😀 Para mover la caja de texto, utiliza el icono con flechas que aparece al colocar el cursor sobre el borde de la caja.
- 😀 Para personalizar el texto, haz clic en la caja y selecciona la opción 'Editar'.
- 😀 Puedes cambiar el tamaño y formato del texto desde el menú de tres puntos horizontales en la barra de herramientas.
- 😀 Modifica la anchura de la caja de texto arrastrando el pequeño cuadrado azul.
- 😀 Puedes rotar la caja de texto hacia la izquierda o derecha usando el círculo azul.
- 😀 Después de realizar los ajustes, guarda los cambios haciendo clic en 'Guardar y cerrar'.
- 😀 Para insertar una forma personalizada, vuelve a 'Insertar' > 'Dibujo' > 'Nuevo' y selecciona la opción 'Forma'.
- 😀 Puedes modificar el tamaño y forma de la figura usando los pequeños cuadrados y círculos azules.
- 😀 Personaliza aún más la forma arrastrando los rombos naranjas, y luego guarda los cambios.
- 😀 Este tutorial cubre cómo insertar y personalizar cajas de texto y formas dentro de Google Docs para mejorar tus documentos.
Q & A
¿Cómo puedo insertar una caja de texto en Google Docs?
-Para insertar una caja de texto en Google Docs, ve a 'Insertar' > 'Dibujo' > '+ Nuevo', luego haz clic en el ícono de cuadro de texto y escribe el texto que desees.
¿Cómo puedo mover la caja de texto una vez insertada?
-Una vez que hayas insertado la caja de texto, haz clic sobre su borde y, cuando aparezca el ícono con flechas, podrás moverla a cualquier parte del documento.
¿Es posible cambiar el tamaño de la caja de texto?
-Sí, puedes cambiar el tamaño de la caja de texto utilizando el pequeño cuadrado azul en las esquinas, que te permite ajustar su ancho y altura.
¿Cómo puedo rotar la caja de texto en Google Docs?
-Para rotar la caja de texto, haz clic en el pequeño círculo azul que aparece en la parte superior de la caja de texto y gíralo hacia la izquierda o la derecha.
¿Puedo editar el texto dentro de la caja después de insertarlo?
-Sí, puedes editar el texto dentro de la caja haciendo clic sobre la caja, luego selecciona 'Editar' y realiza los cambios que necesites.
¿Cómo personalizo el formato del texto en la caja?
-Para cambiar el formato del texto, selecciona el texto dentro de la caja y haz clic en los tres puntos horizontales en el menú. Desde allí, puedes modificar el tamaño de la fuente y el formato del texto.
¿Puedo cambiar la forma de la caja de texto después de insertarla?
-Sí, puedes ajustar la forma de la caja utilizando los puntos azules en las esquinas para cambiar el ancho, o el círculo azul para rotarla.
¿Cómo insertar una forma en lugar de una caja de texto?
-Para insertar una forma, ve a 'Insertar' > 'Dibujo' > '+ Nuevo', luego haz clic en el ícono de forma. Elige una forma de la lista desplegable, como un rectángulo, y dibuja la forma en el documento.
¿Puedo ajustar el tamaño de una forma insertada?
-Sí, puedes ajustar el tamaño de la forma utilizando los pequeños cuadrados azules en las esquinas para cambiar su anchura y altura.
¿Cómo puedo modificar la forma una vez insertada?
-Para modificar la forma, usa los rombos naranjas que aparecen en los bordes de la forma para arrastrarla y cambiar su forma.
Outlines

此内容仅限付费用户访问。 请升级后访问。
立即升级Mindmap

此内容仅限付费用户访问。 请升级后访问。
立即升级Keywords

此内容仅限付费用户访问。 请升级后访问。
立即升级Highlights

此内容仅限付费用户访问。 请升级后访问。
立即升级Transcripts

此内容仅限付费用户访问。 请升级后访问。
立即升级浏览更多相关视频

🟠 PRESENTACIONES de GOOGLE – GUÍA RÁPIDA primeros pasos - TUTORIAL para TODOS

Microsoft Excel | Crea rápidamente un botón para imprimir factura en Excel

Publisher 2016 Tabulaciones y viñetas

Cómo crear una base de datos simple en MongoDB Compass en menos de 20 minutos :) / fácil y rápido!
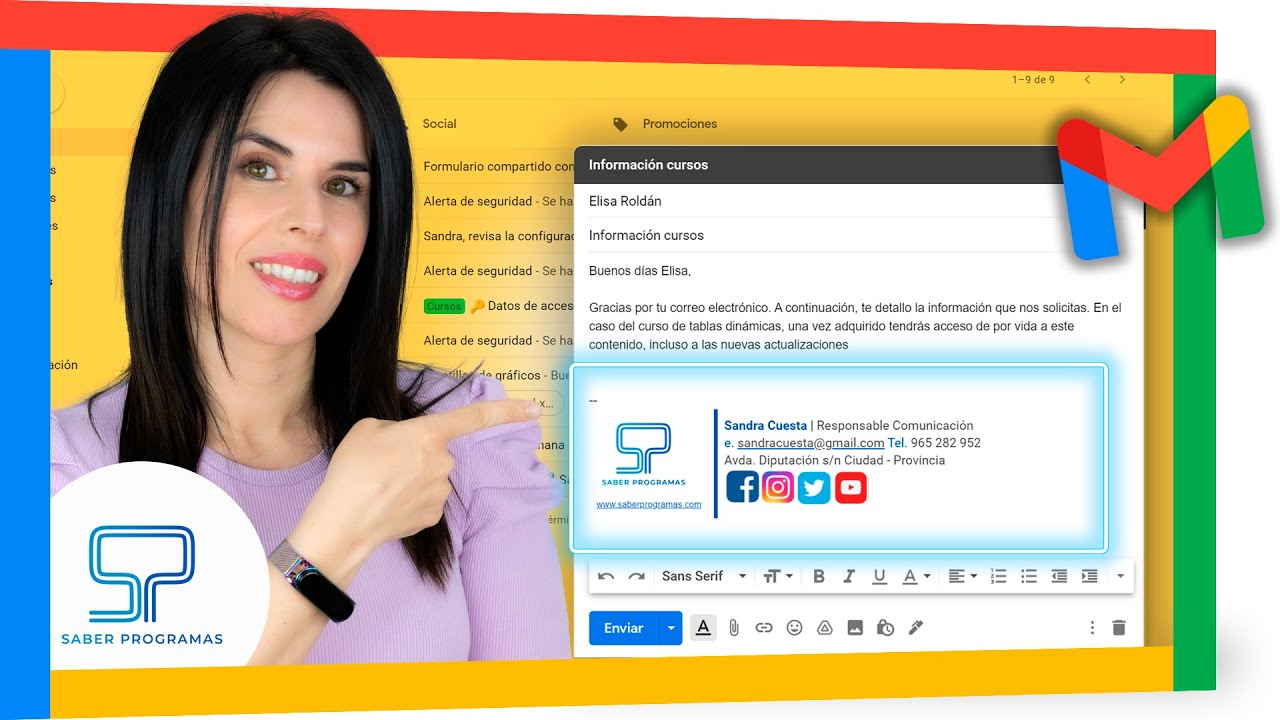
✅ Cómo crear FIRMA en GMAIL con Imagen, Texto y Enlaces
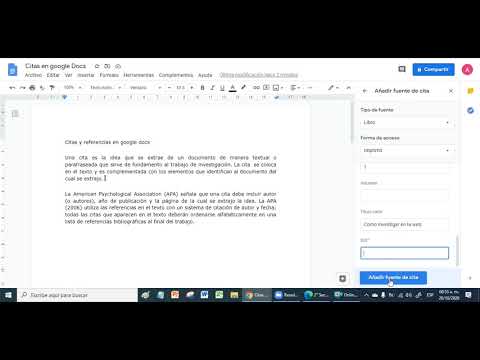
Citar en formato APA en google docs | Citas y referencias en google docs 2021
5.0 / 5 (0 votes)
