CURSO WINDOWS 11 - AULA 04 CONFIGURAÇÕES DA BARRA DE TAREFAS
Summary
TLDRIn this lesson of the Windows 11 course, viewers are introduced to the taskbar's features and configurations. The video covers essential functionalities like accessing apps, managing notifications, and customizing taskbar settings. It explains how to organize tasks across multiple desktops, adjust taskbar alignment, and activate or deactivate various icons. Additionally, viewers learn how to manage app notifications, use system tools, and personalize their workspace. The tutorial also includes practical steps for modifying the taskbar to suit individual preferences, ensuring users can optimize their Windows 11 experience.
Takeaways
- 😀 The Windows 11 taskbar is an essential feature for quick access to apps and system notifications.
- 😀 You can interact with the taskbar to view and manage running apps by clicking on icons or using the mouse.
- 😀 Notifications appear on the right side of the taskbar, indicating new alerts from apps and system updates.
- 😀 You can minimize windows to the taskbar, making them easily accessible when needed.
- 😀 The taskbar allows you to access the start menu, search for apps, and use virtual desktops for better organization.
- 😀 Virtual desktops help manage different themes and workspaces by allowing you to switch between them easily.
- 😀 To configure the taskbar, you can either right-click on the taskbar or access settings through the start menu.
- 😀 The taskbar configuration menu allows you to enable or disable various icons, such as search, widgets, and virtual desktops.
- 😀 You can align the taskbar icons to the left or center according to your preference.
- 😀 The taskbar shows notification indicators, such as unread messages and system updates, to keep you informed without opening apps.
- 😀 There are options to manage taskbar notifications for devices like USB keyboards or language settings, improving accessibility.
Q & A
What is the main focus of this lesson in the Windows 11 course?
-The main focus of this lesson is to explore the taskbar in Windows 11, including its features, settings, and customization options.
What are the key functionalities of the taskbar in Windows 11?
-The taskbar in Windows 11 provides quick access to apps, notifications, the Start menu, system status (like battery and volume), and other useful tools. It also allows users to view and switch between open applications.
How can you view the apps currently in use from the taskbar?
-To view the apps in use, you can hover your mouse over the taskbar icons. A preview of the open applications will appear, and you can click to maximize any app.
How do you minimize applications using the taskbar?
-When you minimize an application, it stays as an icon on the taskbar. You can click the icon to restore the application to its previous size.
What notifications are displayed in the taskbar?
-The taskbar displays notifications such as updates, system alerts, app notifications, battery status, and the time. These appear in the notification area at the right side of the taskbar.
How do you access the taskbar settings in Windows 11?
-To access the taskbar settings, right-click on the taskbar and select 'Taskbar Settings', or go to 'Start Menu' > 'Settings' > 'Personalization' > 'Taskbar'.
What is the purpose of virtual desktops in Windows 11, and how do you use them?
-Virtual desktops allow you to create and switch between different workspaces for better organization. To use them, click on the Task View icon on the taskbar, then select 'New Desktop' to create one.
How can you change the alignment of the taskbar icons?
-To change the alignment of taskbar icons, go to 'Taskbar Settings' and select 'Taskbar Alignment.' You can choose to align the icons to the center or the left.
What can you do if you don't want certain icons to appear in the taskbar?
-You can customize which icons appear on the taskbar by enabling or disabling specific icons in the 'Taskbar Settings'. You can also hide widgets or other features you don't use.
Can you enable or disable the notification of pending Windows updates from the taskbar?
-Yes, you can choose to enable or disable the notification for pending Windows updates in the taskbar settings, allowing you to control whether update reminders appear.
Outlines

此内容仅限付费用户访问。 请升级后访问。
立即升级Mindmap

此内容仅限付费用户访问。 请升级后访问。
立即升级Keywords

此内容仅限付费用户访问。 请升级后访问。
立即升级Highlights

此内容仅限付费用户访问。 请升级后访问。
立即升级Transcripts

此内容仅限付费用户访问。 请升级后访问。
立即升级浏览更多相关视频

PERBANDINGAN WINDOWS 7,8,10,11
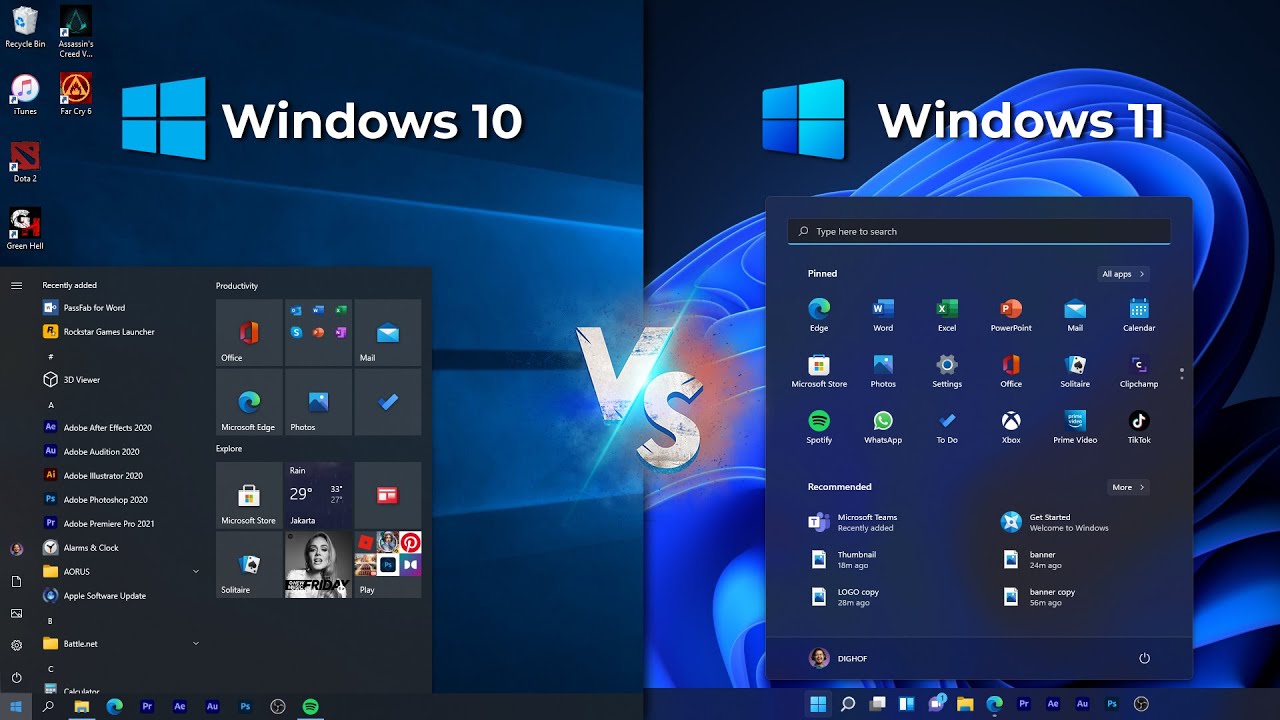
Masih Pengen Update? Bandingin Windows 10 VS Windows 11 - Perubahan Fitur - Gaming Test - LENGKAP!
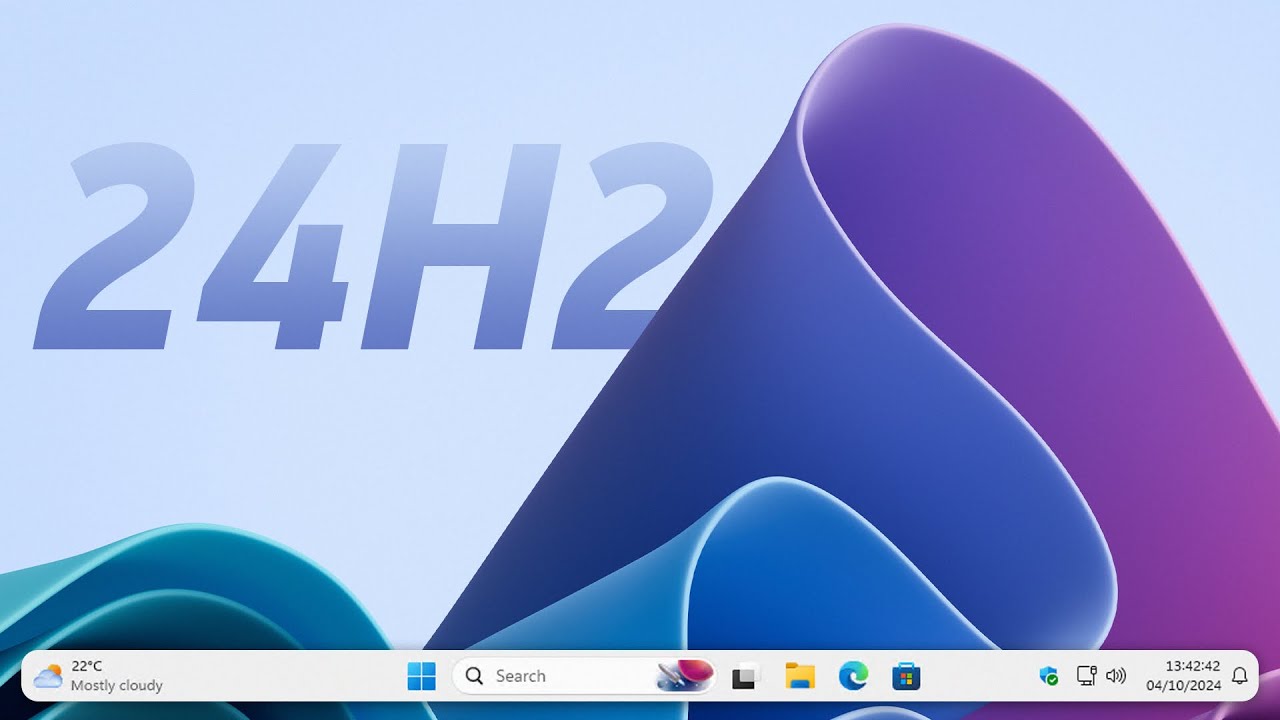
Windows 11 24H2 – на це ми так довго чекали?

Windows Laptop & PC user watch this video !

Jaringan Komputer dan Internet (JKI) | Materi Informatika Fase D Kelas 8 BAB 5 | Kurikulum Merdeka

Is Windows 11 already dead?! | The FULL Windows 11 Story
5.0 / 5 (0 votes)
