【PC Manager】待望の日本語対応版を全機能紹介します!Windowsを無料で高速化するツール【Windows 10】#pcmanager
Summary
TLDRこの動画は、Microsoftが無料で提供する最新のPCマネージャーの紹介です。日本語対応が強化されたこのアプリは、パソコンの高速化やシステム最適化に特化しています。メモリの開放、不要なファイルを削除、正常性チェック、スタートアップアプリの管理など、多機能で使いやすく最適化が可能です。インストールも簡単で、Microsoftストアから入手できます。ただし、ファイル検索に関する不具合があると報告されており、今後の改善が期待されています。初心者でも安心して使い、パソコンのパフォーマンス向上に役立つツールです。
Takeaways
- 🖥️ PCマネージャーはMicrosoftが無料で提供するシステム最適化アプリです。
- 🔄 対応OSはWindows 10バージョン1809以上とWindows 11です。
- 🌐 日本語対応版が最新版で配信され、使いやすくなりました。
- 🚀 主な機能はメモリの開放、不要な一時ファイルの削除、正常性チェック、スタートアップアプリの管理などです。
- 🛠️ 詳細クリーンアップでは高範囲のフォルダーを対象にスキャンし、不要なファイルを削除できます。
- 🔍 ダウンロードファイルや大きなファイル、重複ファイルを特定して管理することができます。
- 🛡️ ウイルス対策やWindowsアップデート、ポップアップブロックなど、セキュリティに配慮した機能も備えています。
- 🔄 ブースト機能はメモリ使用率を下げ、一時ファイルを削除してパフォーマンスを向上させます。
- 🔧 設定により自動起動やアプリ管理、ツールボックスの表示などがカスタマイズ可能です。
- 👍 パソコン初心者でも安心して利用できると紹介されています。
Q & A
PCマネージャーとはどのようなアプリですか?
-PCマネージャーはMicrosoftが無料で提供しているシステムを最適化するアプリです。
PCマネージャーの対応OSはどのようなバージョンですか?
-対応OSはWindows10バージョン1809以上とWindows11です。
PCマネージャーの主な機能は何ですか?
-主な機能にはメモリの開放、不要な一次ファイルの削除、正常性チェック、スタートアップアプリの管理、ウイルスと脅威の防止などが挙げられます。
PCマネージャーをインストールするにはどうすればよいですか?
-スタートをクリックしてMicrosoftストアを開き、検索窓に「PCマネージャー」と入力してエンターキーを押すと検索結果が出てきます。そのうちの「入手」をクリックしてインストールを完了させます。
PCブーストとは何ですか?
-PCブーストはPCマネージャーの目玉機能で、現在のメモリ使用量と一時ファイルのサイズを表示し、ブーストボタンを押すことでメモリ使用率を低下させ、一時ファイルを削除する機能です。
正常性チェックとはどのような機能ですか?
-正常性チェックはパソコンの状態をチェックし、問題があればアクションプランを提案する機能です。
起動アプリとは何ですか?
-起動アプリとはWindowsにサインした時に自動で立ち上がるアプリの一覧を表示し、起動時の影響の大きさを表示して自動起動を停止できる機能です。
ポップアップブロックとはどのような機能ですか?
-ポップアップブロックは不要なポップアップを減らすために有効にできる機能で、ブロックした内容が表示され、個別にブロックを解除することもできます。
ストレージセンサーとはどのような機能ですか?
-ストレージセンサーはWindows標準のストレージセンサーの設定画面を開く機能で、一時ファイルのクリーンアップの実行や自動クリーンアップの設定が行える機能です。
ツールボックスとは何ですか?
-ツールボックスはデスクトップにツールバーを表示する機能で、ブーストボタンや検索窓からブラウザ検索が行える他、ツールの追加削除も可能にします。
スマートブーストとはどのような機能ですか?
-スマートブーストはメモリの使用率が高い場合やサイズの大きな一時ファイルがある場合に自動的にブーストを実行する機能です。
カスタムブロックとはどのような機能ですか?
-カスタムブロックはショートカットキーを設定して、そのキーを押すことでカスタムブロックを起動する機能で、終了する場合はESCキーを押します。
ファイル検索周りに不具合があるとのことですが、どのような問題がありますか?
-ファイル検索周りの不具合は、検出された数字がストレージ全体の容量を上回っていることや、異なるブラウザで絞り込んだ場合に検出されないという問題があるようです。
Outlines

此内容仅限付费用户访问。 请升级后访问。
立即升级Mindmap

此内容仅限付费用户访问。 请升级后访问。
立即升级Keywords

此内容仅限付费用户访问。 请升级后访问。
立即升级Highlights

此内容仅限付费用户访问。 请升级后访问。
立即升级Transcripts

此内容仅限付费用户访问。 请升级后访问。
立即升级浏览更多相关视频

全部無料で使えるGoogleの高性能AIツール3選! ~Google AI Studio、Imagen 3、NotebookLM~
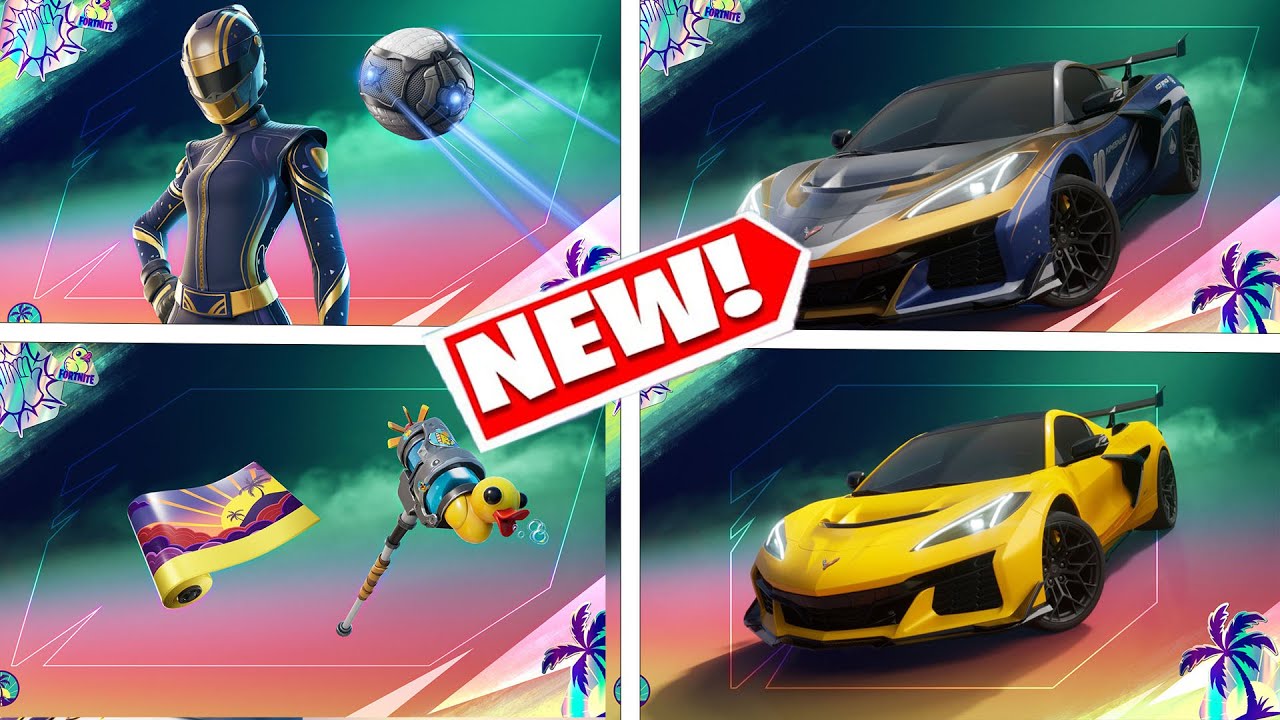
How To Get Hairpin Skin FREE in Fortnite ( Free Chevrolet Corvette ZR1 Bundle)

🔥Latest Free text to video ai generator 👉Haiper.ai tutorial 🔥

【無料で使える動画生成AI】Stable Video Diffusionってどうなの?PikaやGen-2と比較してみた

【衝撃解禁】ChatGPTでインスタを爆伸びさせるにはこの3つだけ!!【インスタ×AI】

Microsoft Education Quick Guides
5.0 / 5 (0 votes)
