Clase 20 Escala según su contenido un poco de espacio
Summary
TLDREn este tutorial, aprenderás a utilizar la herramienta 'Escalar según el contenido' en Photoshop, lo que te permitirá aumentar el espacio en una imagen sin perder calidad ni deformar sus elementos. A lo largo del video, se demuestran diversas técnicas para manipular imágenes, como agregar sombras para mayor realismo y ajustar dimensiones de forma precisa. Con ejemplos prácticos, el instructor explica cómo mantener la integridad de los elementos clave, como una copa o un tulipán, mientras se optimiza el espacio en el diseño final.
Takeaways
- 😀 Aprende a usar la opción de 'Escalar según contenido' en Photoshop para ampliar imágenes sin deformarlas.
- 😀 Convierte tu imagen en una capa para poder manipularla más fácilmente.
- 😀 La herramienta de recorte te permite ajustar el tamaño de la imagen sin perder calidad.
- 😀 Al escalar según contenido, Photoshop ajusta automáticamente la calidad de la imagen central para evitar pérdidas.
- 😀 Puedes seleccionar áreas específicas de la imagen para aplicar la escala según contenido, mejorando así el resultado.
- 😀 Para crear sombras realistas, utiliza la misma silueta de la imagen y ajusta la opacidad según sea necesario.
- 😀 Al añadir sombras, asegúrate de que estén en la misma dirección que la luz para mantener la credibilidad visual.
- 😀 Utiliza la herramienta de marco rectangular para seleccionar partes de la imagen antes de aplicar la escala.
- 😀 Asegúrate de perfeccionar los bordes de tu selección para lograr una calidad óptima en la imagen final.
- 😀 En futuras lecciones, aprenderás a realizar transformaciones creativas en tus imágenes.
Q & A
¿Qué función principal se enseña en el tutorial?
-Se enseña a utilizar la herramienta 'Escala según el contenido' en Photoshop para aumentar el espacio en una imagen sin deformarla.
¿Por qué es importante convertir la imagen en capa antes de editarla?
-Convertir la imagen en capa permite manipularla más fácilmente y utilizar diversas herramientas de edición sin perder calidad.
¿Cuál es el problema al usar 'control + T' para escalar imágenes?
-Al usar 'control + T', la imagen puede deformarse y perder calidad si se estira de manera incorrecta.
¿Cómo funciona la herramienta 'Escala según el contenido'?
-Esta herramienta ajusta automáticamente los valores de la imagen para minimizar la pérdida de calidad al estirarla.
¿Qué se debe considerar al añadir sombras a una imagen?
-Es importante que la sombra coincida con la dirección de la fuente de luz en la imagen para mantener la credibilidad visual.
¿Cómo se puede agregar una sombra realista a un objeto en la imagen?
-Se puede crear una nueva capa, usar la selección para definir la forma de la sombra y aplicar un degradado con opacidad reducida.
¿Por qué es útil la herramienta marco rectangular en este proceso?
-La herramienta marco rectangular permite seleccionar áreas específicas de la imagen para aplicar transformaciones sin afectar el resto.
¿Qué se debe hacer si la imagen pierde calidad al escalarla?
-Si la calidad se ve comprometida, es recomendable utilizar la herramienta 'Escala según el contenido' para preservar los elementos clave de la imagen.
¿Qué se hace después de ajustar el tamaño de la imagen?
-Después de ajustar el tamaño, se recomienda perfeccionar los bordes y realizar selecciones adicionales para garantizar una integración adecuada.
¿Qué aprenderemos en la próxima entrega según el tutorial?
-En la siguiente entrega, se aprenderán transformaciones más avanzadas y creativas que se escapan de la imaginación.
Outlines

此内容仅限付费用户访问。 请升级后访问。
立即升级Mindmap

此内容仅限付费用户访问。 请升级后访问。
立即升级Keywords

此内容仅限付费用户访问。 请升级后访问。
立即升级Highlights

此内容仅限付费用户访问。 请升级后访问。
立即升级Transcripts

此内容仅限付费用户访问。 请升级后访问。
立即升级浏览更多相关视频

💥4 Formas de EXTENDER el FONDO de una IMAGEN con PHOTOSHOP

Programar Facebook Live en 2 minutos

¿Qué es un Vector en Diseño Gráfico? + Diferencias con las Imágenes Normales

💥Tutorial Canva💙 | Diseña tu Vision Board personalizado

Te descubro La Mejor TRANSICIÓN de Power Point 🚀
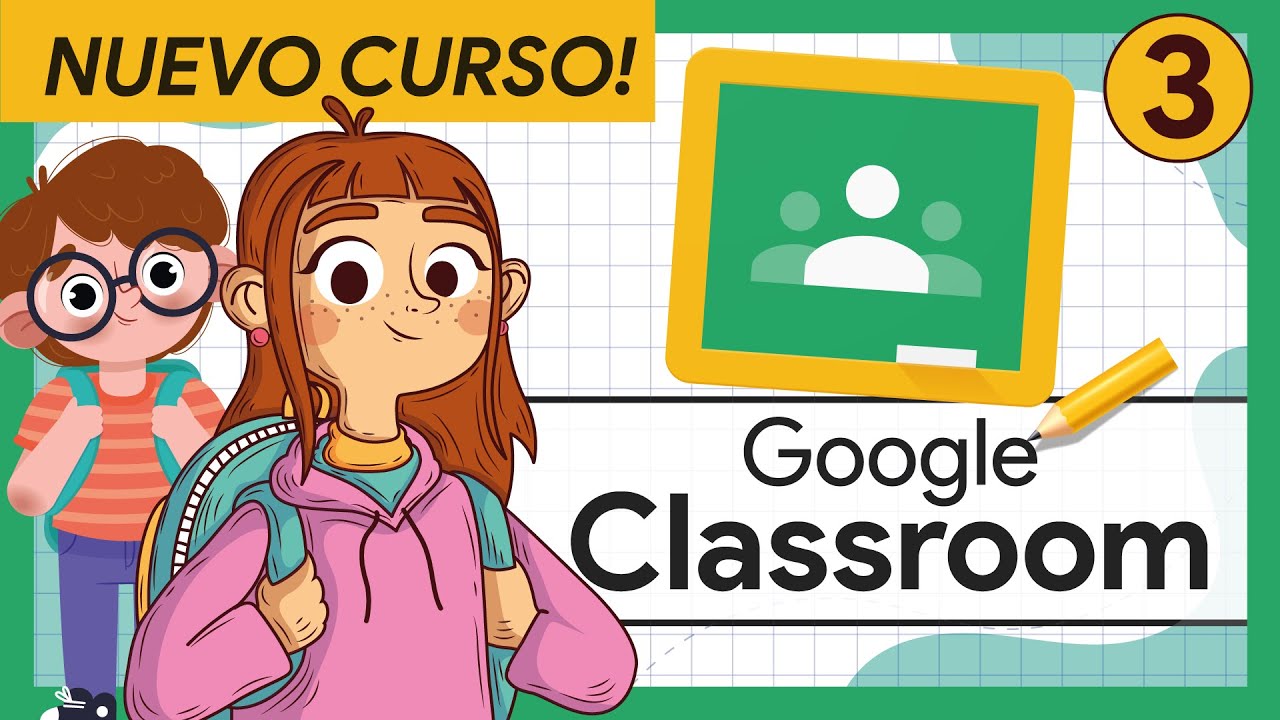
🟢 #3 COMO salir de una clase de CLASSROOM | Curso Completo GOOGLE CLASSROOM para ALUMNOS
5.0 / 5 (0 votes)
