Como CREAR TABLAS en ACCESS 🔥【2010, 2013, 2016, 2019】✅
Summary
TLDREl video tutorial enseña cómo crear tablas en Access de manera detallada. Comienza con la apertura de una base de datos previamente creada, y luego muestra dos formas de crear tablas: directamente o mediante el diseño de tablas, destacando esta última por ser más clara y completa. Se crean tablas para profesores y asignaturas, explicando cómo definir campos como el identificador único (ID), nombre, apellido, fecha de nacimiento, teléfono y especialidad. Finalmente, se demuestra cómo insertar registros y guardar la tabla. En el próximo video, se abordarán las relaciones entre tablas.
Takeaways
- 📊 El video enseña cómo crear tablas en una base de datos en Access, continuando con lo aprendido en el video anterior sobre la creación de una base de datos.
- 📝 Existen dos maneras de crear tablas: directamente en la vista de tabla o en la vista de diseño. El tutorial recomienda utilizar la vista de diseño por ser más detallada y visualmente clara.
- 🔑 Es importante definir un campo de clave primaria o llave principal en cada tabla, siendo este un identificador único que no se repetirá en los registros.
- 🔢 El campo de clave primaria puede ser configurado como auto numeración, lo que genera automáticamente un número único y progresivo para cada registro.
- 👤 Para los campos de texto como nombre y apellido, se recomienda un límite de 50 caracteres y marcar estos campos como requeridos si son obligatorios.
- 📅 En el caso del campo de fecha, se puede elegir el formato de presentación, recomendando el formato de 'fecha corta' por su simplicidad.
- 📞 Para el campo de número de teléfono, se sugiere usar el tipo de dato 'texto corto' y agregar una máscara de entrada que guíe al usuario sobre el formato del número.
- 📝 Cada campo tiene propiedades adicionales, como el tamaño del campo y si es requerido o no. Estas configuraciones permiten mayor control sobre los datos ingresados.
- 💾 Una vez creados los campos y configurada la clave primaria, es necesario guardar la tabla con un nombre específico, como 'profesores' o 'asignaturas'.
- 📂 El tutorial concluye mostrando cómo insertar registros en las tablas creadas y menciona que el próximo video tratará sobre las relaciones entre tablas en Access.
Q & A
¿Cuál es el objetivo principal de este video tutorial?
-El objetivo principal es enseñar a los espectadores cómo crear tablas en Microsoft Access de una manera detallada, aprovechando las funciones de diseño de tabla.
¿Qué se debe hacer primero antes de crear nuevas tablas?
-Primero, es necesario abrir la base de datos en la que se va a trabajar. Si se creó previamente, puede seleccionarse en la sección de bases de datos recientes en la pantalla de inicio de Access.
¿Cuáles son las dos formas de crear tablas en Access mencionadas en el video?
-Las tablas se pueden crear directamente con la opción 'Tabla' o a través de 'Diseño de tabla', que ofrece más control y detalle sobre los campos y tipos de datos.
¿Por qué se recomienda usar un campo de 'ID' como clave principal en una tabla?
-El campo de 'ID' es único para cada registro, lo que ayuda a evitar duplicados y a identificar de manera inequívoca cada entrada en la tabla. Se recomienda que sea de tipo 'Auto numeración' para que se genere automáticamente.
¿Cuál es la diferencia entre texto corto y otros tipos de datos al crear campos en Access?
-El texto corto permite almacenar hasta 255 caracteres y es útil para campos como nombres o apellidos, mientras que otros tipos de datos, como 'Fecha' o 'Número', están especializados para valores específicos y se ajustan a ciertos formatos.
¿Qué es la 'Máscara de entrada' y cómo se usa para campos de teléfono?
-La máscara de entrada define un formato específico para los datos ingresados. En el caso del campo de teléfono, se configura para requerir ciertos caracteres (por ejemplo, cuatro números, un guion, y luego otros cuatro números), facilitando la consistencia en el ingreso de datos.
¿Qué propiedad de campo se utiliza para establecer el tamaño máximo de caracteres en un campo de texto?
-La propiedad 'Tamaño del campo' se utiliza para definir el número máximo de caracteres que puede contener el campo. En el caso de nombres y apellidos, se establece en 50 caracteres.
¿Por qué es útil el formato de 'Fecha corta' para campos de fecha?
-El formato de 'Fecha corta' presenta la fecha en un formato simple, generalmente en el formato día/mes/año, lo cual es fácil de leer y manejar en la mayoría de las aplicaciones de bases de datos.
¿Cómo se establece un campo como clave principal en Access?
-Se selecciona el campo deseado y luego se hace clic en el botón 'Clave principal', lo que agrega un icono de llave al campo y lo define como el identificador único de la tabla.
¿Qué se debe hacer después de definir todos los campos y propiedades de una tabla?
-Después de definir los campos y sus propiedades, se debe guardar la tabla. Se asigna un nombre, se selecciona 'Guardar', y la tabla queda lista para ser utilizada en la base de datos.
Outlines

此内容仅限付费用户访问。 请升级后访问。
立即升级Mindmap

此内容仅限付费用户访问。 请升级后访问。
立即升级Keywords

此内容仅限付费用户访问。 请升级后访问。
立即升级Highlights

此内容仅限付费用户访问。 请升级后访问。
立即升级Transcripts

此内容仅限付费用户访问。 请升级后访问。
立即升级浏览更多相关视频

Como crear una Base de Datos en Access con tablas relacionadas. Este no es un video sobre Excel.

Que es Markdown y porque apenderlo: Aprende Markdown DESDE CERO y en 10 minutos

Como crear un FORMULARIO DE INGRESO DE DATOS en ACCESS en pocos minutos.
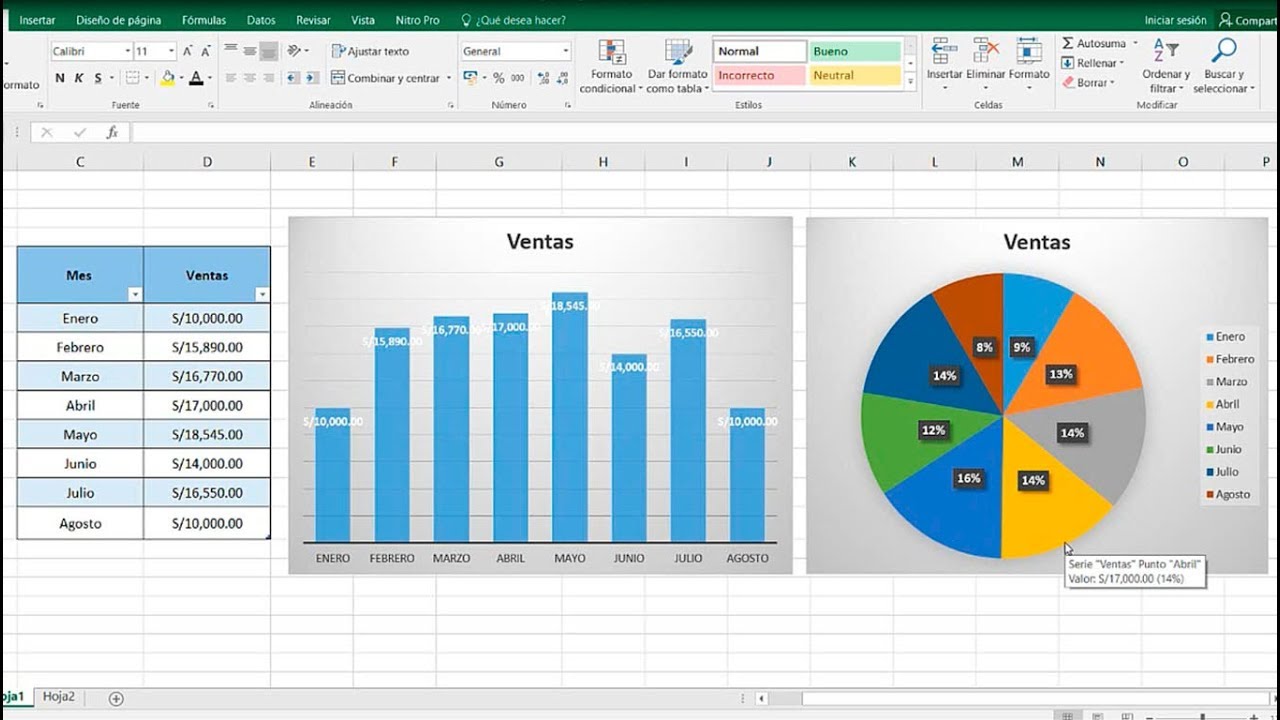
How to create auto-updating charts in excel

⭐ TABLAS DINAMICAS en EXCEL⭐ de CERO a EXPERTO
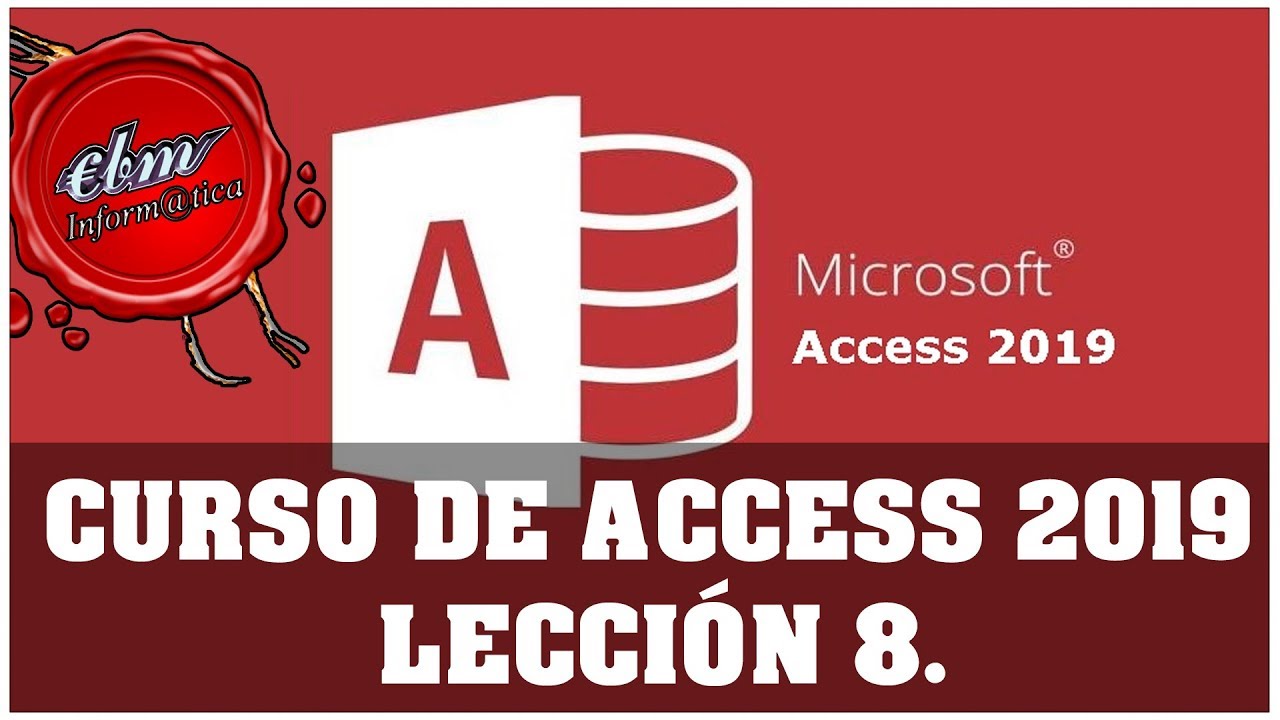
CURSO DE ACCESS 2019 - LECCIÓN 8 NUEVA BASE DE DATOS Y COMO CREAR RELACIONES
5.0 / 5 (0 votes)
