Cómo hacer una Portada en Word paso a paso 2022
Summary
TLDREn este tutorial, Miguel Vela muestra cómo crear una portada o carátula para un documento de Word personalizable en todos sus aspectos, incluyendo imagenes, texto y colores. Explica cómo ajustar el tamaño de la portada a A4 y cómo insertar y manipular formas rectangulares para diseñar la estructura. Además, enseña a agregar imágenes, aplicar efectos degradados y copiar el formato de un elemento a otros. Finalmente, cubre cómo exportar la portada a PDF o imagen, y sugiere personalizar aún más el diseño según las necesidades del usuario.
Takeaways
- 😀 El tutorial enseña a crear una portada o carátula en Word, modificable en todos sus aspectos como imagen, texto y colores.
- 📄 El documento de Word puede ser exportado como PDF o imagen para utilizarlo e imprimirlo donde se desee.
- 🔧 Se recomienda usar Office 365 o Word 2019 y ajustar el tamaño del documento a A4 o personalizarlo según sea necesario.
- 🖱️ Para comenzar, se inserta una forma rectangular que se ajusta con la tecla shift para mantener proporciones.
- 🔄 Las formas rectangulares se duplican y ajustan en diferentes posiciones para crear un patrón repetitivo.
- 🌈 Se aplican efectos de relleno y degradado a las formas seleccionadas, eliminando los contornos para un mejor acabado visual.
- 🖼️ Se inserta una imagen como fondo dentro de las formas, y el diseño final se puede personalizar con distintos efectos visuales.
- 📝 Se añade texto a la portada con opciones de fuente, tamaño y alineación, además de rotar y ajustar la posición del texto.
- 📤 La portada puede ser exportada a PDF o convertida a imagen utilizando PowerPoint, ajustando el tamaño del slide al formato A4.
- 💻 El tutorial finaliza mostrando cómo guardar la portada en formato JPG o PNG, y cómo revisarla en un visor de imágenes.
Q & A
¿Cuál es el objetivo principal del video?
-El objetivo principal del video es enseñar a crear una portada o carátula en un documento de Word, explicando cómo personalizar su diseño y exportarlo en formato PDF o imagen.
¿Qué programa utiliza el autor del video para crear la portada?
-El autor utiliza Microsoft Word, específicamente la versión Office 365, para crear la portada o carátula.
¿Qué tamaño de papel recomienda el autor para la portada?
-El autor recomienda utilizar el tamaño de papel A4 para la portada. Sin embargo, también se puede personalizar el tamaño según las necesidades del usuario.
¿Cómo se inserta una forma en Word según el video?
-Para insertar una forma en Word, debes ir a la pestaña 'Insertar', seleccionar 'Formas' y elegir la forma deseada, como un rectángulo o cuadrado. Si quieres que las dimensiones sean proporcionales, debes mantener presionada la tecla 'Shift' mientras dibujas la forma.
¿Qué truco menciona el autor para mantener las proporciones al insertar un cuadrado?
-El autor menciona que, al insertar un cuadrado, se debe mantener presionada la tecla 'Shift' para que las proporciones del ancho y el alto sean iguales y no se deformen.
¿Qué paso sigue el autor después de insertar varias formas en el diseño?
-Después de insertar varias formas, el autor selecciona algunas de ellas presionando la tecla 'Control' y luego las agrupa para poder trabajar con ellas como si fueran un solo objeto.
¿Cómo se cambia el color de relleno de una forma en Word?
-Para cambiar el color de relleno de una forma en Word, debes seleccionar la forma, ir a la pestaña 'Formato', luego a 'Relleno de forma', y allí elegir el color o imagen que desees utilizar como relleno.
¿Qué tipo de efectos menciona el autor para aplicar a los cuadros azules del diseño?
-El autor menciona que se puede aplicar un efecto de degradado a los cuadros azules para darles un mejor aspecto visual. Esto se hace desde el formato de forma, eligiendo la opción de 'Degradado'.
¿Cómo se exporta la portada a formato PDF en Word?
-Para exportar la portada a PDF en Word, debes ir a 'Archivo', luego a 'Guardar como', seleccionar 'PDF' en el tipo de archivo, y finalmente elegir el nombre y la ubicación donde quieres guardar el archivo.
¿Qué recomienda el autor para quienes desean exportar la portada en formato de imagen?
-El autor recomienda usar PowerPoint para exportar la portada en formato de imagen. Primero, se ajusta el tamaño de la diapositiva a A4, luego se copia el diseño de Word y se pega en PowerPoint, y finalmente se guarda como imagen en formato JPG o PNG.
Outlines

此内容仅限付费用户访问。 请升级后访问。
立即升级Mindmap

此内容仅限付费用户访问。 请升级后访问。
立即升级Keywords

此内容仅限付费用户访问。 请升级后访问。
立即升级Highlights

此内容仅限付费用户访问。 请升级后访问。
立即升级Transcripts

此内容仅限付费用户访问。 请升级后访问。
立即升级浏览更多相关视频
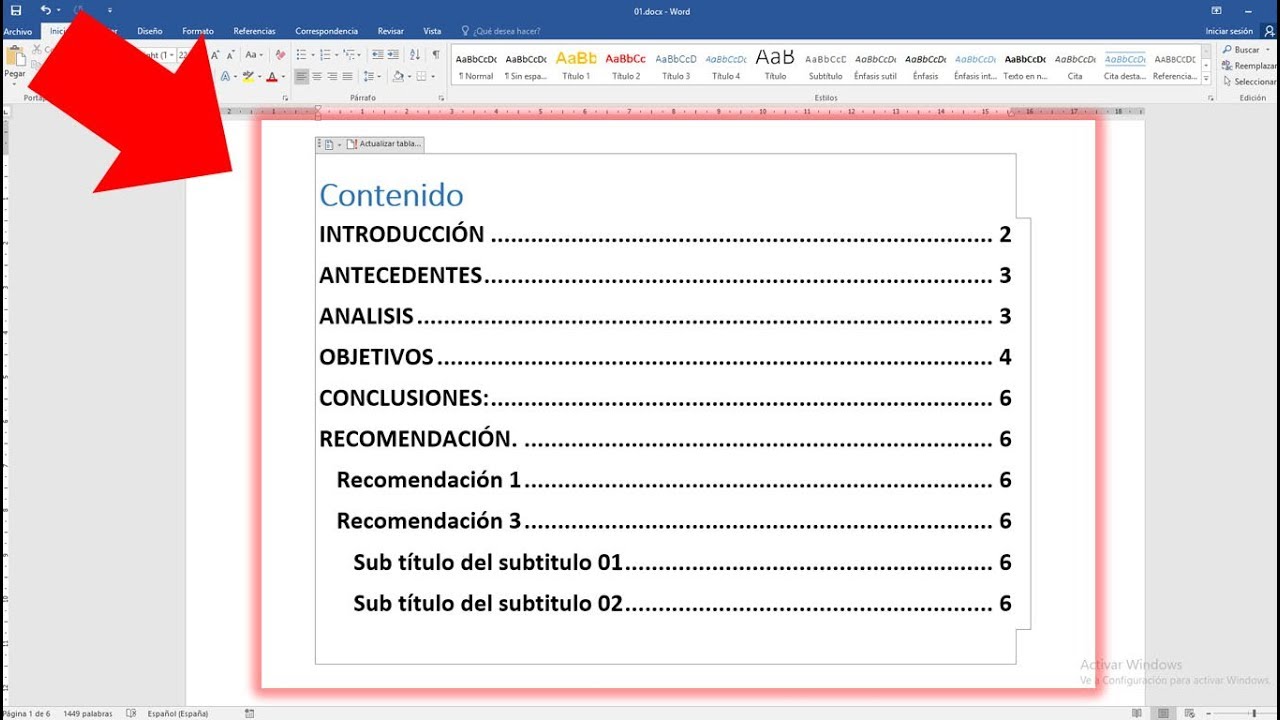
Como crear Tabla de contenido automático en Word 2023

Viñetas en Word (Alineación de las viñetas tipos y ejemplos)
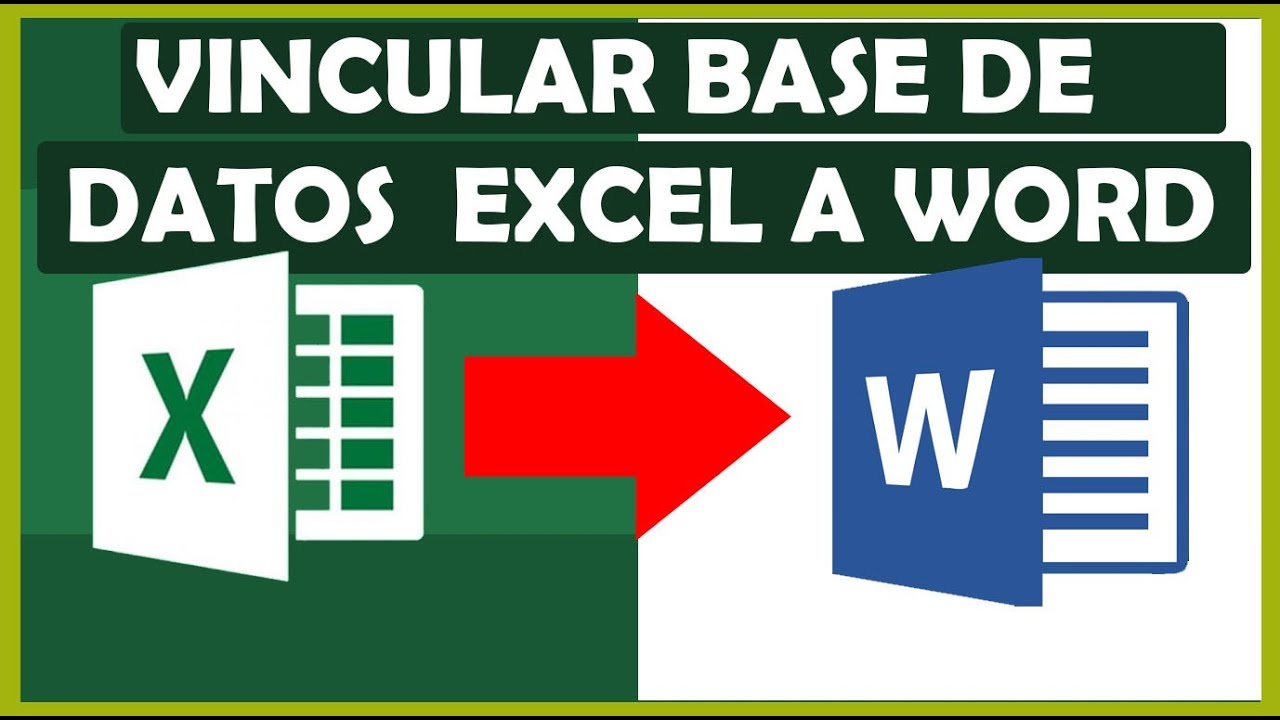
How to link Excel with Word. (Mail Merge) 2020

Imágenes en Microsoft Word | 12
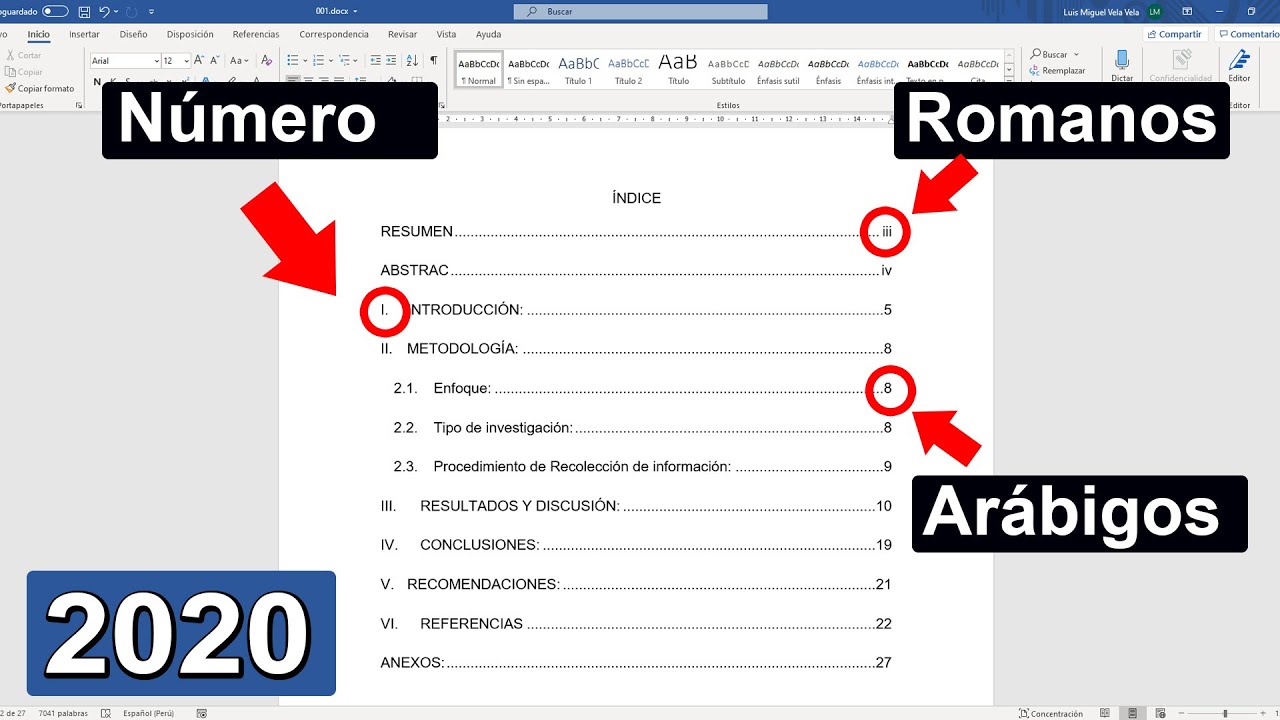
Cómo hacer un índice automático para TESIS en Word (Numeración en romanos y arábigos) APA - ISO
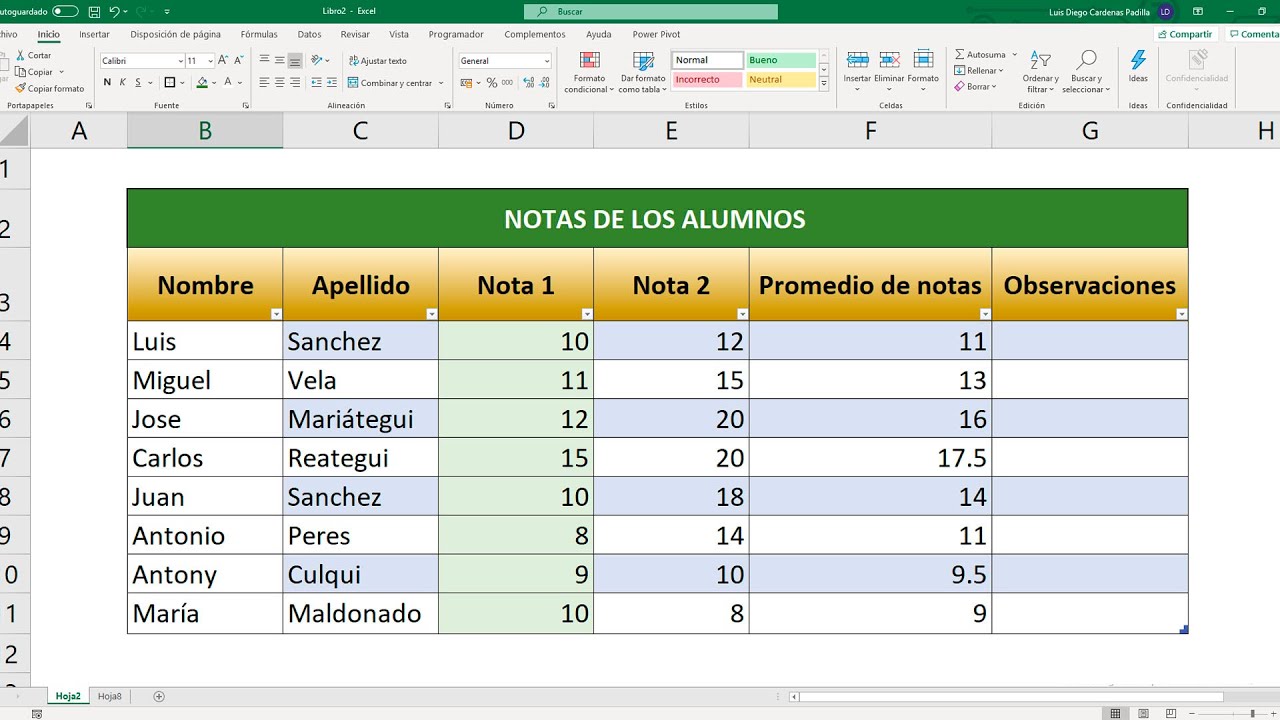
Cómo hacer una tabla en Excel y aplicar formatos en celdas
5.0 / 5 (0 votes)
