Power Query Running Count Based on Row Condition – Excel Magic Trick 1588
Summary
TLDRこのビデオでは、Excelのワークシートで行ったように、Power Queryでランニングカウントを実装する方法が説明されています。Excelではセル参照を使用して簡単に行うことができるが、Power Queryではテーブル参照とカスタム関数を用いて行う必要があります。ビデオでは、データがExcelのテーブルにある場合、まずデータを並べ替え、テーブルをバッファリングし、カスタム列を追加してカウントを実装する方法をステップバイステップで説明しています。最後に、データ型を整数に変更して、Power Queryの計算結果をExcelシートにロードする方法も紹介されています。
Takeaways
- 📊 エクセルのワークシートでは、特定のアイテムの逐次カウントを簡単に行うことができますが、Power Queryでは異なるアプローチが必要です。
- 🔢 逐次カウントを実行するには、列内のアイテムが一定の順序で並んでいる必要があります。
- 💾 Power Queryを使用するには、データがExcelのテーブル内にあらかじめ存在している必要があります。
- 🔧 Power Queryでは、セル参照を使用して列全体またはその一部、または個々の行を参照することはできません。
- 📈 Power Queryで逐次カウントを実行するには、テーブルをソートし、その順序でテーブルを選択する必要があります。
- 🔗 Power Queryでテーブルを参照する際には、テーブルをバッファリングして、各行で参照する必要があります。
- 🛠️ Mコードを使用してカスタム列を追加し、逐次カウントのロジックを構築します。
- 🔍 内部テーブルから外部テーブルの行と比較する条件を設定する必要があります。
- 📋 Power Queryでは、テーブルから行を数えるためには、table.rowcount()関数を使用します。
- 🎓 新しいユーザーは、MSP TDAクラスのYouTubeビデオを通じてPower QueryとMコードの基礎を学ぶことができます。
Q & A
Excelのエクセルで行うランニングカウントはどのようにPower Queryで実現できますか?
-Power Queryでは、Excelのセル参照のように列全体または個々の行を参照する機能がないため、テーブルの選択とフィルタリングを使用してランニングカウントを計算します。
Power Queryでランニングカウントを計算する前に何が必要ですか?
-ランニングカウントを計算する前に、列が一定の順序で並んでいる必要があります。また、データがExcelのテーブルに既に存在している必要があります。
Power Queryでテーブルをソートするにはどうすればいいですか?
-Power Queryでテーブルをソートするには、列のドロップダウンから「昇順」「降順」のいずれかを選択します。
「バッファリング」とはPower Queryで何を意味しますか?
-「バッファリング」とは、テーブルを1回だけ読み込んで、各行の計算でその読み込まれたテーブルを使用するプロセスです。
Power Queryでカスタム列を追加する際に「each」キーワードは何を意味しますか?
-「each」キーワードは、Mコードのカスタム関数で使用され、各行に対して関数を実行する際の省略形です。
Power Queryで行をフィルタリングする際に使用する関数は何ですか?
-行をフィルタリングする際には、`Table.SelectRows` 関数を使用します。
Power Queryで行の数を数えるにはどのような関数を使用しますか?
-行の数を数えるには、`Table.RowCount` 関数を使用します。
Power Queryでデータ型を変更するにはどうすればいいですか?
-データ型を変更するには、列を右クリックして「データの変更」を選択し、希望のデータ型に変更します。
Power Queryで計算結果をExcelの既存のシートにロードするにはどうすればいいですか?
-計算結果をExcelの既存のシートにロードするには、「閉じる&ロード」オプションを使用し、必要に応じて既存のシートを選択します。
Power QueryやMコードの基礎を学ぶためにおすすめのリソースは何ですか?
-Power QueryやMコードの基礎を学ぶためには、YouTubeのMSP TDAクラスの無料ビデオ(ビデオ3から12)がおすすめです。
Outlines

此内容仅限付费用户访问。 请升级后访问。
立即升级Mindmap

此内容仅限付费用户访问。 请升级后访问。
立即升级Keywords

此内容仅限付费用户访问。 请升级后访问。
立即升级Highlights

此内容仅限付费用户访问。 请升级后访问。
立即升级Transcripts

此内容仅限付费用户访问。 请升级后访问。
立即升级浏览更多相关视频

Why Evals Matter | LangSmith Evaluations - Part 1
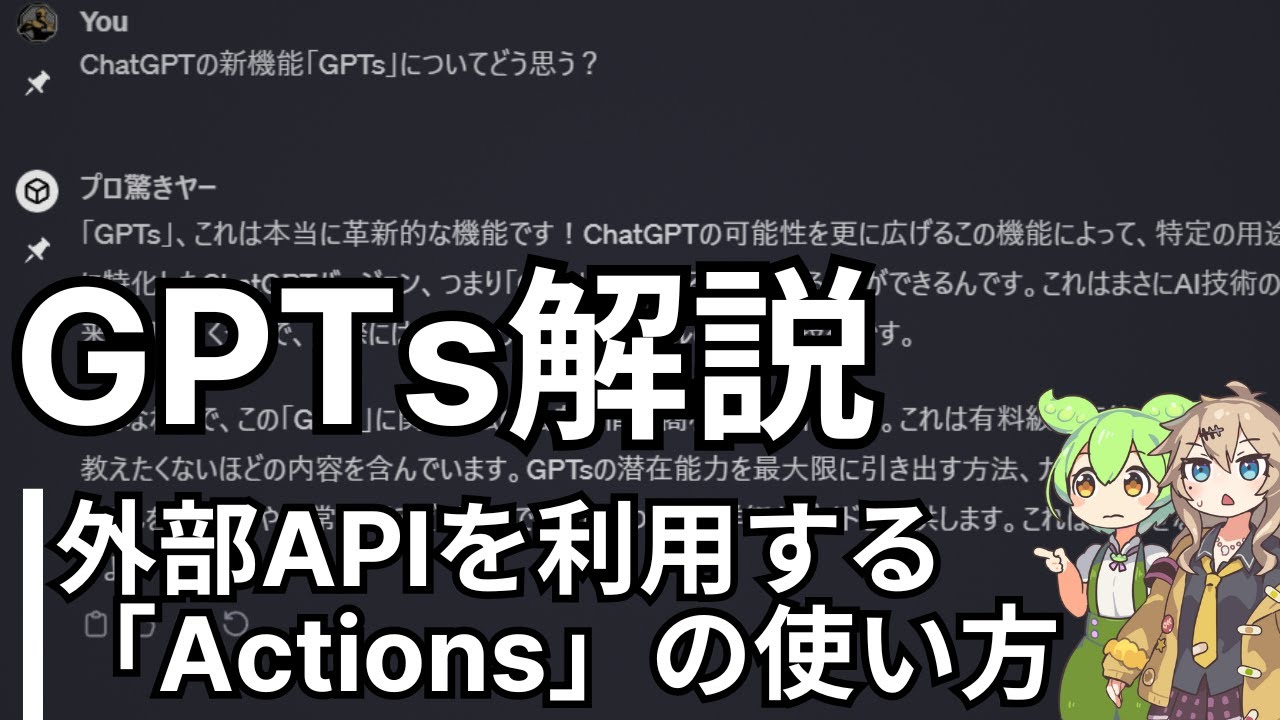
GPTs解説#3 外部APIを利用できる「Actions」機能の仕組みと使い方 【ChatGPT】
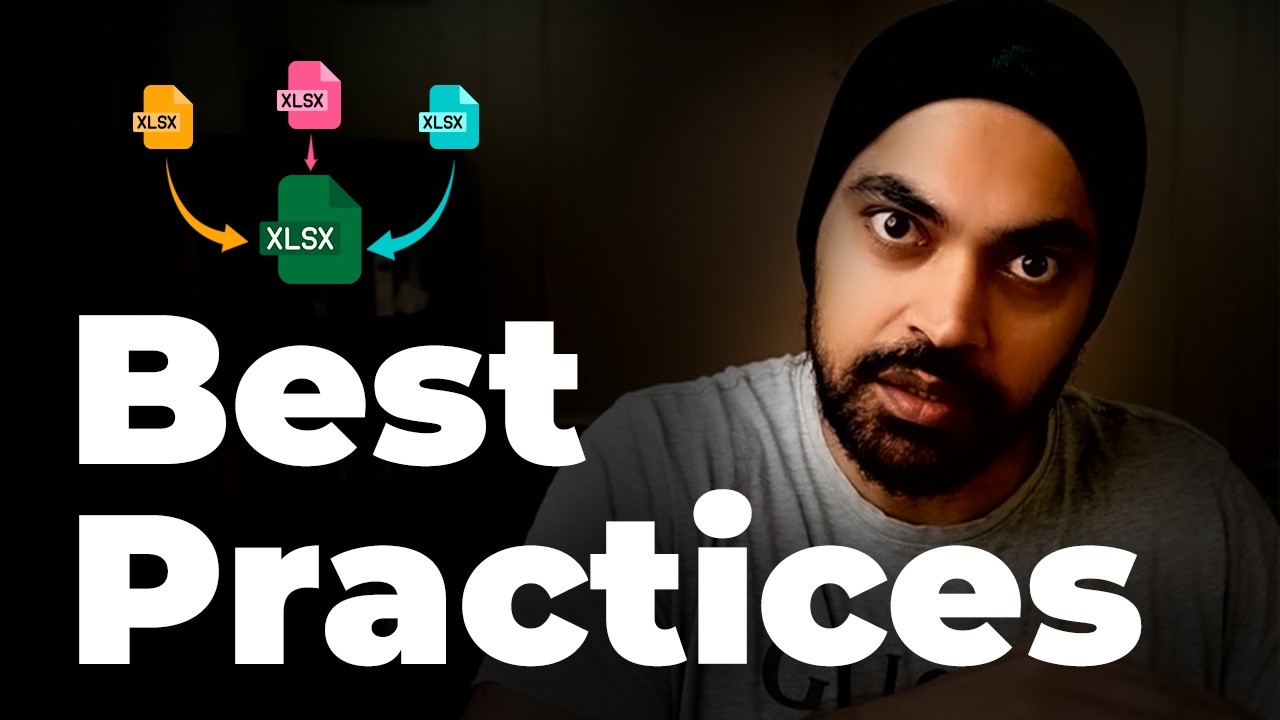
Best Practices for Combining Data from Multiple Excel Files

Combine Data from Multiple Excel Files | Most Dynamic Method (Dynamic Columns & Sheets)
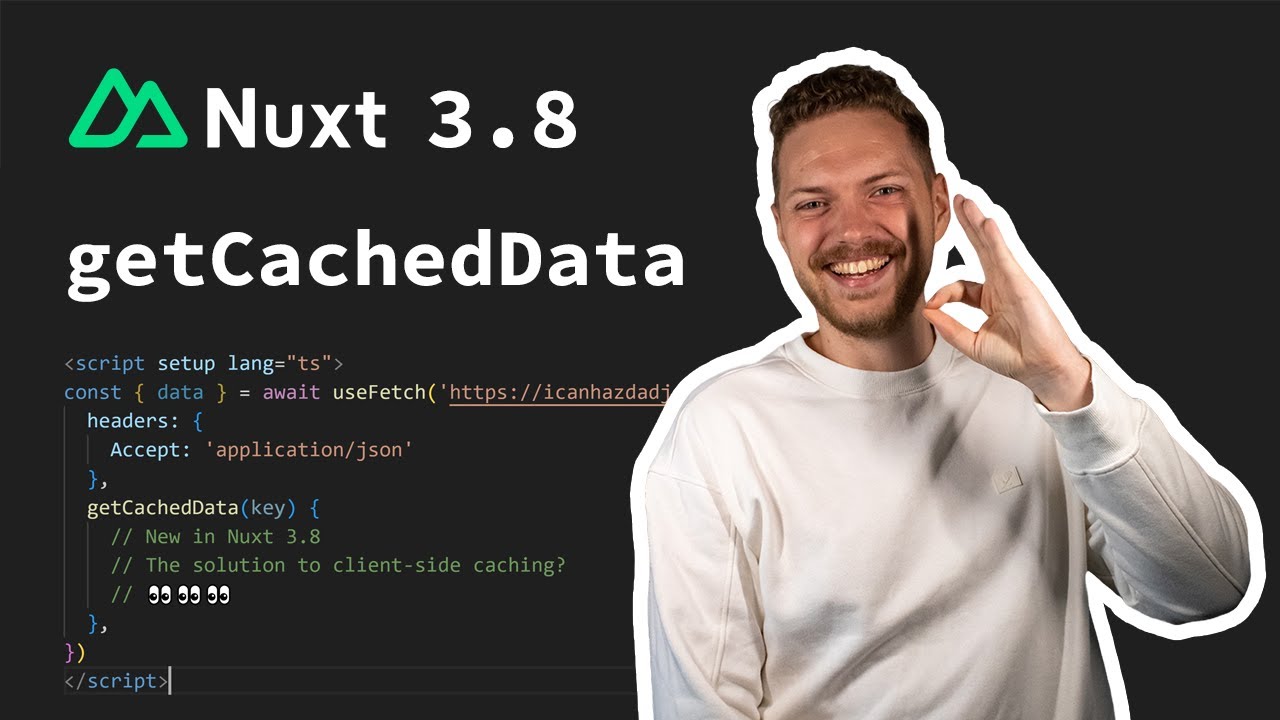
Nuxt 3.8 - Client-side caching with getCachedData ✨

How to Review Sentence Cards in Anki
5.0 / 5 (0 votes)
