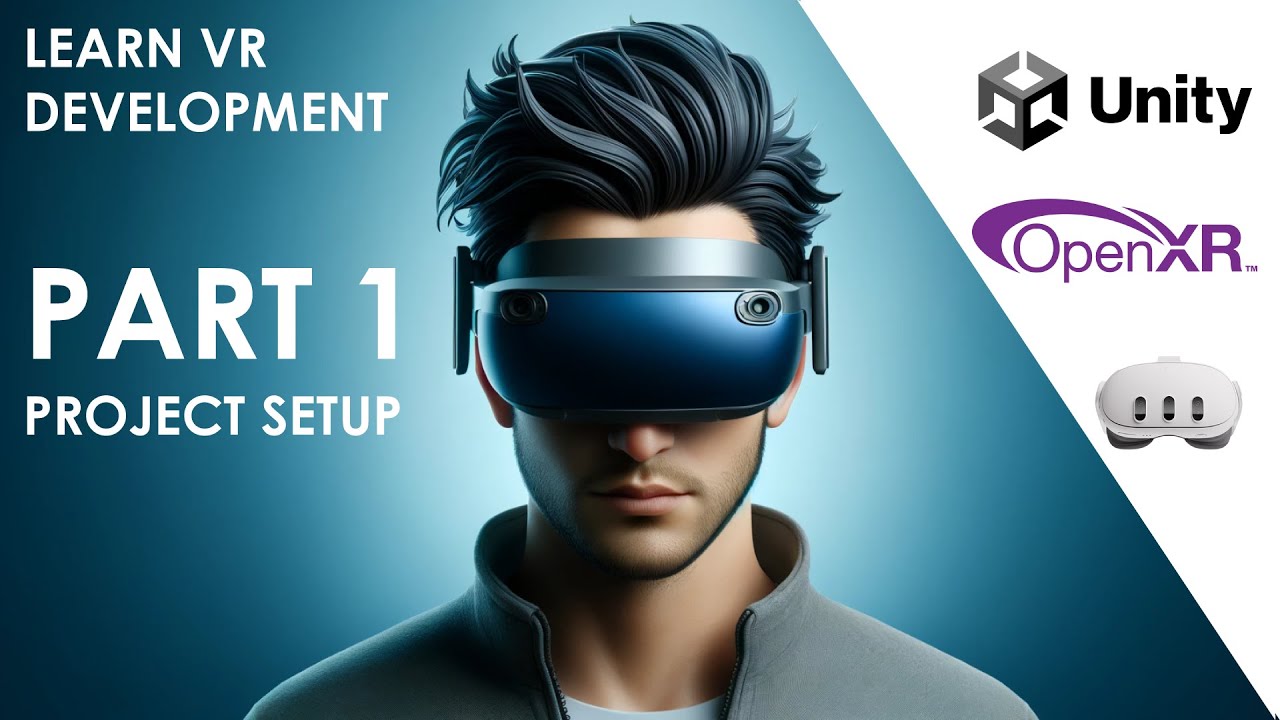2023 Unity VR Basics– Continuous Movement
Summary
TLDRThis tutorial focuses on setting up continuous movement in XR development using Unity's XR Interaction Toolkit. The instructor starts by disabling hand tracking to conserve battery and simplifies the XR origin setup. They introduce the Locomotion System component to coordinate movement, explaining the Continuous Move Provider for smooth locomotion and the Dynamic Move Provider for varied directional control. Turning mechanics are covered with both Continuous and Snap Turn Providers, highlighting customization options. The necessity of a Character Controller for boundary setting and gravity application is emphasized, along with a new Character Controller Driver for seamless head movement tracking. The tutorial concludes with a functional movement and turning system, ready for further development.
Takeaways
- 🎮 The tutorial focuses on setting up movement in XR using the XR Interaction Toolkit.
- 🔋 The presenter turned off hand tracking on their Oculus Quest to conserve battery and also disabled the XR hands from the previous tutorial.
- 👐 The tutorial reverts to using left and right hand controllers with animations instead of the controller model from the previous session.
- 🚶♂️ A Locomotion System is introduced as the coordinator for movement between the XR origin and move providers.
- 🔄 The Continuous Move Provider is added to enable movement in the direction the user is looking, with options to enable strafing and flying.
- 🔧 The tutorial explains how to set up gravity application modes and forward source based on user preferences.
- 🎯 It's recommended to use either the left or right hand for movement to avoid conflicts, with the left hand being a common default in VR games.
- 🔄 The Dynamic Move Provider is introduced as an alternative to the Continuous Move Provider, allowing for different movement preferences for each hand.
- 🛑 The tutorial advises caution when using the Continuous Move Provider due to potential motion sickness and suggests the Snap Turn Provider for a more accessible alternative.
- 🏃♂️ A Character Controller is added to prevent the XR origin from passing through objects and to enable gravity effects.
- 🔄 The Character Controller Driver is used to synchronize the character controller's height with the user's head movements for a more natural experience.
Q & A
Why did the speaker turn off hand tracking on their Oculus Quest?
-The speaker turned off hand tracking on their Oculus Quest because it was draining the battery a lot.
What is the purpose of the Locomotion system in the XR interaction toolkit?
-The Locomotion system is responsible for coordinating between the XR origin and all the move providers to manage movement within the XR environment.
What is a Continuous Move Provider and how is it added in the script?
-A Continuous Move Provider is a component that allows for smooth movement in the XR environment. It is added by creating an empty object, naming it 'move', and then adding the Continuous Move Provider component.
What are the options for gravity application in the Continuous Move Provider?
-There are two modes for gravity application: 'Immediately' which applies gravity as soon as movement stops, and 'On Movement' which delays gravity until the user moves again.
Why might the speaker prefer using the left hand for movement in VR games?
-The speaker finds that the left hand has become the default for movement in VR games, which is why they prefer to use it with the Continuous Move Provider.
What is the function of the Character Controller and how is it added?
-The Character Controller provides a boundary to prevent the user from moving through objects and allows for the application of gravity. It is added by selecting the XR origin and adding the Character Controller component.
What is the Character Controller Driver and how does it solve the issue of the character controller not moving with the XR origin?
-The Character Controller Driver is a component that synchronizes the movement of the character controller with the XR origin. It is added to the XR origin and linked with the appropriate Locomotion provider.
What are the two types of turn providers mentioned in the script and how do they differ?
-The two types of turn providers are Continuous Turn Provider and Snap Turn Provider. The Continuous Turn Provider allows for smooth turning, while the Snap Turn Provider enables quick, discrete turns, which can help reduce motion sickness.
Why might the speaker recommend deactivating one of the move providers if using both is an option?
-The speaker recommends deactivating one of the move providers to avoid conflicts and ensure a smoother user experience, as having both active might cause unexpected behavior.
What is the significance of the Radius setting in the Character Controller and how does it affect the user experience?
-The Radius setting in the Character Controller determines the size of the collider, which affects how close the user can get to objects without clipping through them. Adjusting the radius can improve the user's interaction with the environment.
Outlines

此内容仅限付费用户访问。 请升级后访问。
立即升级Mindmap

此内容仅限付费用户访问。 请升级后访问。
立即升级Keywords

此内容仅限付费用户访问。 请升级后访问。
立即升级Highlights

此内容仅限付费用户访问。 请升级后访问。
立即升级Transcripts

此内容仅限付费用户访问。 请升级后访问。
立即升级浏览更多相关视频
5.0 / 5 (0 votes)