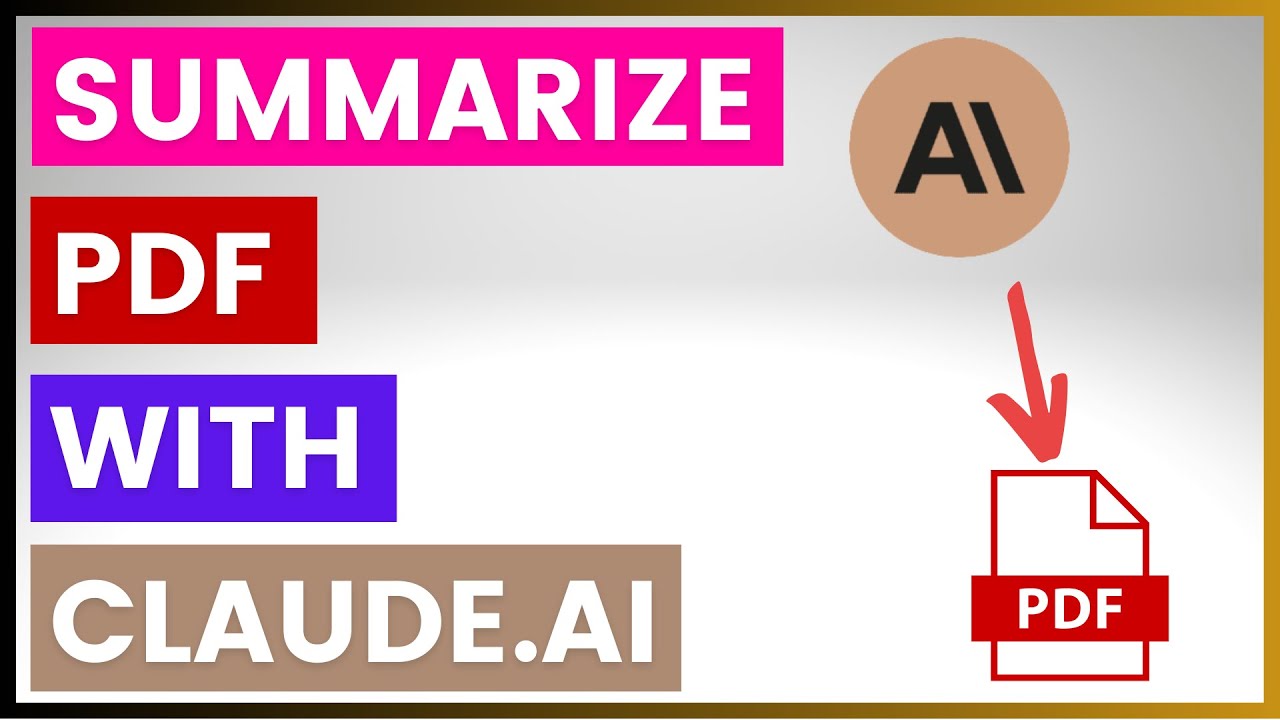PythonでPDFファイルを操作しよう!業務自動化・効率化で使える!!〜初心者向け〜 pypdf・reportlab
Summary
TLDRこのビデオでは、PythonのvtuberサプーがPDFを扱うためのライブラリーであるPiPDFについて紹介しています。PDFのデータ読み込み、分割、結合、画像抽出、テキスト書き込みなど、様々な機能を実演して業務の自動化効率化のヒントを提供します。必要なライブラリーのインストール方法や、PDFの操作に関する基本的なコード解説がわかりやすく説明されています。また、日本語のフォント設定や画像の挿入方法も紹介しており、PiPDFやレポートラボの他にも豊富な機能があることをウェブサイトのURLで確認できると呼びかけています。
Takeaways
- 😀 この動画はPythonでPDFを扱うライブラリ「PiPDF」について紹介している。
- 🔍 PiPDFを使用してPDFのデータ読み込み、ファイルの分割・結合、データ書き込みが可能であることがわかった。
- 📚 データ読み込みとファイル分割・結合には「iPDF」ライブラリを使用する。
- 🖋️ データ書き込みには「ReportLab」ライブラリを使うことが説明されている。
- 👨💻 必要なライブラリをインストールする必要があると示されている。
- 📁 アドビのPDFリーダーをインストールしておく必要があると触れられている。
- 📝 PDFのテキストデータを読み込む方法や、ページの順序を保持するオプションについて説明されている。
- 🖼️ PDF中の画像を抽出する方法が紹介されており、画像の保存方法も解説されている。
- 📑 PDFファイルを1ページずつ分割し、新たなPDFファイルとして出力する方法が説明されている。
- 🔄 複数のPDFファイルを1つのファイルにまとめる方法も紹介されており、具体的なコード例が示されている。
- 🖌️ ReportLabを使用してPDFにテキストや画像を書き込む方法が解説されており、日本語の表示方法も触れられている。
- 🌐 公式ウェブサイトでPiPDFやReportLabの詳細な情報を確認できる旨が示されている。
Q & A
サプーが紹介したPiPDFとは何ですか?
-PiPDFはPythonでPDFファイルを扱うためのライブラリで、PDFのデータ読み込み、ファイルの分割・結合、PDFファイルへのデータ書き込みなどができる機能を提供しています。
PDFのテキストデータを読み込むにはどのようなライブラリが必要ですか?
-PDFのテキストデータを読み込むためには、IPDFというライブラリを使用します。
PDFのテキストデータがレイアウトを保てない場合、どうすればよいですか?
-テキストデータのレイアウトを保つためには、PiPDFのエクストラクトテキストメソッドの引数に「ExtractionMode.Layout」を設定する必要があります。
PDFファイルから画像を抽出するにはどうすればよいですか?
-PDFファイルから画像を抽出するには、PDFリーダーのページオブジェクトからイメージズプロパティにアクセスし、イメージファイルオブジェクトのデータをファイルに書き込むことで実現できます。
PDFファイルを1ページごとに分割するにはどのような手順が必要ですか?
-PDFファイルを1ページごとに分割するには、PDFライタークラスを使用して、各ページを個別のPDFファイルとして出力する必要があります。
複数のPDFファイルを1つのPDFファイルにまとめるにはどうすればよいですか?
-複数のPDFファイルを1つのPDFファイルにまとめるには、PDFライタークラスのアペンドメソッドを使って、各ファイルを順に結合していく必要があります。
PDFにデータを書き込むにはどのようなライブラリが必要ですか?
-PDFにデータを書き込むためには、レポートラボ(ReportLab)というライブラリを使用します。
レポートラボを使ってPDFに日本語を書き込むにはどうすればよいですか?
-レポートラボで日本語を書き込むには、標準のフォントである「ACR本体W5」を利用し、キャンバスオブジェクトのセットフォントメソッドでフォントを設定する必要があります。
PDFに画像を挿入するにはどうすればよいですか?
-PDFに画像を挿入するには、キャンバスオブジェクトのドローイメージメソッドを使い、画像ファイルのパスと座標、横幅、縦幅を指定する必要があります。
サプーが紹介したPDF操作のライブラリはPythonの標準ライブラリですか?
-紹介されたPiPDFやレポートラボはPythonの標準ライブラリではなく、別途インストールする必要があるサードパーティライブラリです。
Outlines

This section is available to paid users only. Please upgrade to access this part.
Upgrade NowMindmap

This section is available to paid users only. Please upgrade to access this part.
Upgrade NowKeywords

This section is available to paid users only. Please upgrade to access this part.
Upgrade NowHighlights

This section is available to paid users only. Please upgrade to access this part.
Upgrade NowTranscripts

This section is available to paid users only. Please upgrade to access this part.
Upgrade Now5.0 / 5 (0 votes)