КАК ПОВЫСИТЬ FPS В CS 2! КАК УБРАТЬ ИНПУТ ЛАГ?
Summary
TLDRIn this instructional video, the presenter guides viewers through optimizing settings in CS2 to significantly increase FPS. The tutorial covers various adjustments ranging from video settings, like resolution and texture quality, to enabling specific performance features within NVIDIA Control Panel and Windows graphics settings. Emphasis is placed on balancing graphical fidelity with performance, including the management of shadows, texture quality, and the importance of disabling certain features that can negatively impact FPS. Additionally, the video explores advanced techniques such as adjusting the game's core utilization and disabling unnecessary Windows features to ensure a smoother gaming experience. The presenter aims to help players achieve a more fluid gameplay by meticulously tuning their systems for optimal performance.
Takeaways
- 📺 Adjusting video settings in CS2 can significantly impact FPS.
- 🔎 Lower screen resolutions can help improve FPS.
- 💻 Setting 'cont' is recommended by the game for optimal performance.
- 🎥 Setting Anti-Aliasing to 8X can enhance the smoothness of shadows and textures.
- 📽 For better performance, it's advisable to prioritize performance over quality in settings.
- 🔌 Disabling NVIDIA Reflex can prevent a potential 10% drop in FPS without noticeably impacting latency.
- 🛠 Adjusting digital vibrance to 60% can enhance game colorfulness without harming vision.
- 💾 Enabling GPU scaling can improve game display and compatibility.
- 🔧 Setting 3D image settings to high performance can boost FPS.
- 🔬 Adjusting low latency mode in NVIDIA settings can improve bullet registration in-game.
Q & A
What resolution settings does the narrator recommend for improving FPS?
-The narrator recommends lowering the resolution settings, as higher resolutions negatively impact FPS. He suggests a resolution of 1600x900.
What Nvidia Reflex setting does the narrator advise using and why?
-The narrator advises turning Nvidia Reflex off, as having it on reduces FPS by about 10% with little change in latency.
What frame rate boosting setting does the narrator warn can hurt aim and hit registration?
-The narrator warns that disabling the Low Latency Mode setting can hurt aim and hit registration, so it's best to keep it enabled.
What CPU tweak does the narrator recommend for improving multi-core utilization?
-The narrator recommends launching CS:GO with one more core than your CPU has, to force it to utilize all CPU cores more efficiently.
Which Windows Game Bar setting does the narrator disable and why?
-The narrator disables the Windows Game Bar, as it is unnecessary for playing CS:GO and disabling it can provide a small performance boost.
What unusual FPS boosting trick does the narrator mention toward the end?
-The narrator mentions that having your Windows user account name in Russian oddly gives higher FPS in CS:GO than using English.
What Steam setting does the narrator ask users to clear and why?
-The narrator asks users to clear the Steam download cache, which can improve stability and reduce background disk usage for better gaming performance.
What controller setting does the narrator disable?
-The narrator disables the Steam controller settings, for users who do not need them, to eliminate any potential overhead.
What Steam setting does the narrator disable along with controllers?
-The narrator disables Steam In-Game Overlay, as it can reduce FPS and is unnecessary if not being actively used.
Where can users find links to the narrator's Twitch and Telegram?
-Links to the narrator's Twitch channel and Telegram can be found in the video description box.
Outlines

This section is available to paid users only. Please upgrade to access this part.
Upgrade NowMindmap

This section is available to paid users only. Please upgrade to access this part.
Upgrade NowKeywords

This section is available to paid users only. Please upgrade to access this part.
Upgrade NowHighlights

This section is available to paid users only. Please upgrade to access this part.
Upgrade NowTranscripts

This section is available to paid users only. Please upgrade to access this part.
Upgrade NowBrowse More Related Video

Best CS2 Settings for FPS, Visibility and Quality | CS2 Video Settings Benchmark

HOW TO INCREASE FPS IN CS2 (BOOST FPS IN CS2 2024)

The ONLY CS2 FPS BOOST GUIDE You'll EVER NEED, Increase FPS, REDUCE Input Lag, & CS2 Optimization!
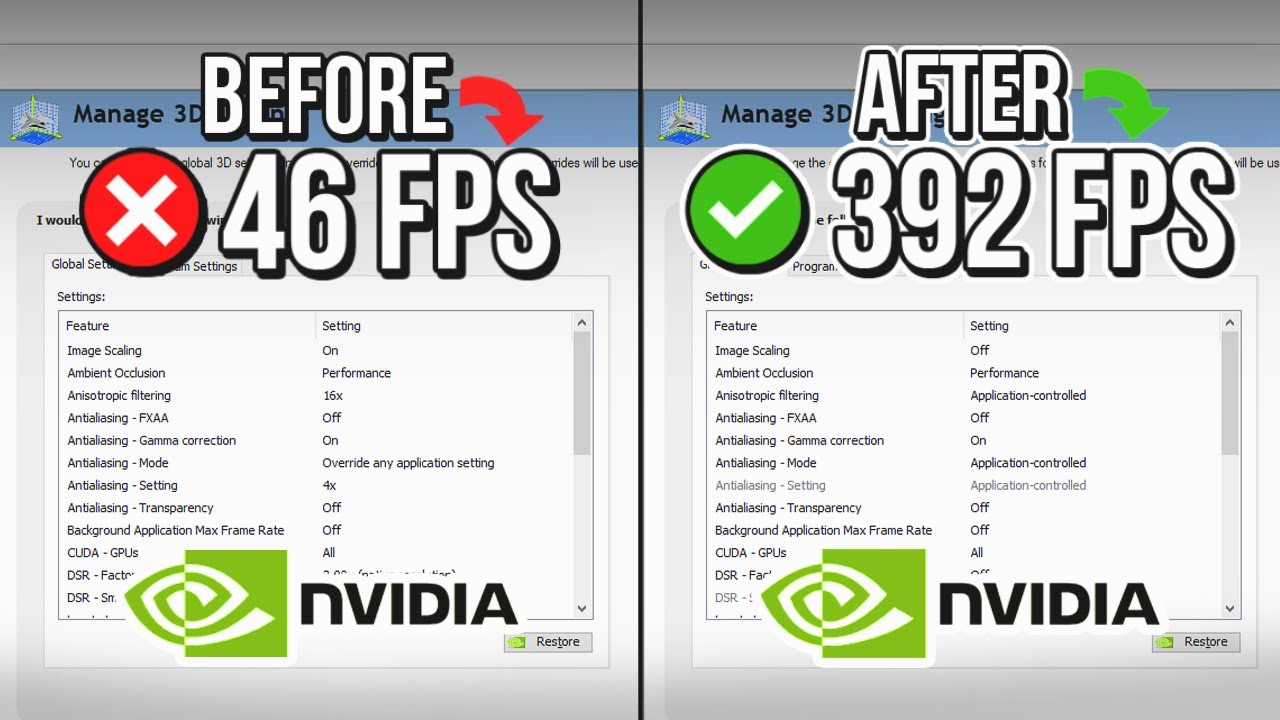
🔧 NVIDIA CONTROL PANEL: BEST SETTINGS TO BOOST FPS FOR GAMING 🔥 | Optimize NVIDIA ✔️
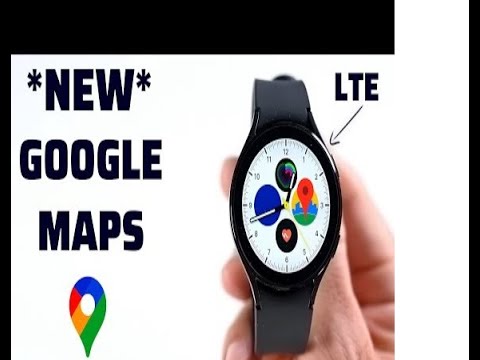
SAMSUNG WATCH LTE VERSION CONNECTION WITH NON SAMSUNG MOBILE error code 4001/5000

How to Actually optimize your game in Unity - Complete Game Optimization Guide
5.0 / 5 (0 votes)