Power BI Tutorial für Anfänger in 25 Minuten! (Deutsch / German)
Summary
TLDRDieses Videotutorial führt durch die Grundlagen der Datenanalyse mit Power BI. Es beginnt mit dem Verbinden von Excel-Dateien, der Transformation und Darstellung von Daten in Power BI. Es zeigt, wie man Visualisierungen wie Balken- und Liniendiagramme erstellt und mit Daten füllt, sowie wie man Filter und Measures zur Analyse von Verkaufsdaten und der Verteilung auf Wochentage verwendet. Darüber hinaus wird gezeigt, wie berechnete Spalten und Tabellen miteinander verbunden werden, um eine umfassende Analyse zu ermöglichen.
Takeaways
- 😀 Das erste Kursprojekt soll einen Einblick in Power BI geben, ohne auf Details zu bestehen.
- 🔍 Die Benutzer werden durch den Prozess der Datenabfrage aus einer Excel-Datei und der Verbindung mit Power BI geführt.
- 📊 Die Vorschau der Daten in Power BI ermöglicht es, unmittelbar zu prüfen, ob die Überschriften korrekt sind.
- 🔧 Im Power Query Editor können Daten transformiert werden, z.B. indem man die erste Zeile als Überschriften verwendet und unnötige Spalten entfernt.
- 🌐 Die Daten können in Power BI visualisiert werden, indem man verschiedene Visualisierungstypen wie Balken- oder Liniendiagramme auswählt.
- 📈 Die Visualisierungen können durch Drag-and-Drop von Datenelementen gefüllt werden, und es kann gezielt auf bestimmte Daten wie das BIP (Bruttoinlandsprodukt) fokussiert werden.
- 🗂️ Es wird gezeigt, wie man Daten in der Achse und Legende anordnen kann, um die Zeitentwicklung von Ländern zu visualisieren.
- 🛠️ Die Benutzer können die Visualisierungen anpassen, indem sie Filter hinzufügen, um z.B. nur die Top 5 Länder in einem Diagramm zu zeigen.
- 🔄 Die Schritte zeigen, wie man mithilfe von Power BI Berechnungen durchführt, indem man neue Spalten erstellt und Formeln wie die WEEKDAY-Funktion anwendet.
- 📝 Die Erstellung von berechneten Spalten ermöglicht es, benutzerdefinierte Werte zu visualisieren, wie zum Beispiel den Verkaufsverlauf nach Wochentagen.
- 🔄 Schließlich wird erklärt, wie man Sortierungsprobleme in Visualisierungen beheben kann, indem man auf die richtige Spalte sortiert und die Anordnung der Wochentage korrigiert.
Q & A
Was ist das Ziel des ersten Kursprojekts in Power BI?
-Das Ziel des ersten Kursprojekts ist es, den Teilnehmern ein gutes Gefühl und einen Einblick in Power BI zu vermitteln, anstatt sie sofort in alle Details zu vertiefen.
Wie verbindet man eine Excel-Datei mit Power BI?
-Man klickt auf 'Daten abrufen', wählt 'Excel' als Quelle aus und verbindet dann die gewünschte Excel-Datei mit Power BI.
Was ist der Power Query Editor und wie wird er verwendet?
-Der Power Query Editor ist ein Tool in Power BI, das verwendet wird, um Daten zu transformieren. Er ermöglicht es, Daten vor dem Laden in Power BI zu bearbeiten und zu bereinigen.
Wie kann man in Power BI die Spaltenüberschriften einer Tabelle korrigieren?
-Man kann die erste Zeile als Überschrift verwenden, indem man in der Power Query Editor-Ansicht auf das Symbol 'Erste Zeile als Überschrift' klickt.
Was passiert, wenn man in Power BI eine Spalte entfernt?
-Wenn man eine Spalte entfernt, werden die Daten in dieser Spalte aus allen Visualisierungen entfernt, die diese Spalte verwenden.
Wie kann man in Power BI Visualisierungen erstellen?
-Man kann Visualisierungen erstellen, indem man Elemente wie Datenfelder in die Visualisierungsbereiche zieht und die gewünschten Visualisierungstypen auswählt, wie Balkendiagramme oder Liniendiagramme.
Was sind berechnete Spalten und Measures in Power BI?
-Berechnete Spalten und Measures sind Funktionen in Power BI, die es ermöglichen, benutzerdefinierte Berechnungen und Formeln zu erstellen, die in Visualisierungen und Berichten verwendet werden können.
Wie kann man in Power BI Filter für Visualisierungen setzen?
-Man kann Filter für Visualisierungen in Power BI setzen, indem man den gewünschten Filterbereich auswählt und die zu filternden Werte oder Kategorien auswählt.
Was ist der Unterschied zwischen der Berichtsansicht und der Modellansicht in Power BI?
-Die Berichtsansicht in Power BI ist für die Endverwendung und Visualisierung der Daten gedacht, während die Modellansicht verwendet wird, um die Datenstruktur und Beziehungen zwischen verschiedenen Tabellen zu verwalten und zu optimieren.
Wie kann man in Power BI Daten aus verschiedenen Tabellen verbinden?
-Man kann Daten aus verschiedenen Tabellen in Power BI verbinden, indem man in der Modellansicht die zu verbindenden Tabellen auswählt und die gemeinsamen Spalten (z.B. Länder) für die Verknüpfung verwendet.
Wie kann man in Power BI eine neue berechnete Spalte erstellen?
-Man kann eine neue berechnete Spalte in Power BI erstellen, indem man im Power Query Editor oder im Datenmodell rechten Klick auf eine Tabelle und 'Neue Spalte' auswählt und dann eine Formel in der DAX-Sprache eingeben.
Outlines

This section is available to paid users only. Please upgrade to access this part.
Upgrade NowMindmap

This section is available to paid users only. Please upgrade to access this part.
Upgrade NowKeywords

This section is available to paid users only. Please upgrade to access this part.
Upgrade NowHighlights

This section is available to paid users only. Please upgrade to access this part.
Upgrade NowTranscripts

This section is available to paid users only. Please upgrade to access this part.
Upgrade NowBrowse More Related Video

#5.2 OOM - Bubblesort

#35 - Automation For Adding Life & Movement to Your Music (Newbie to Ninja - Logic Pro Series)
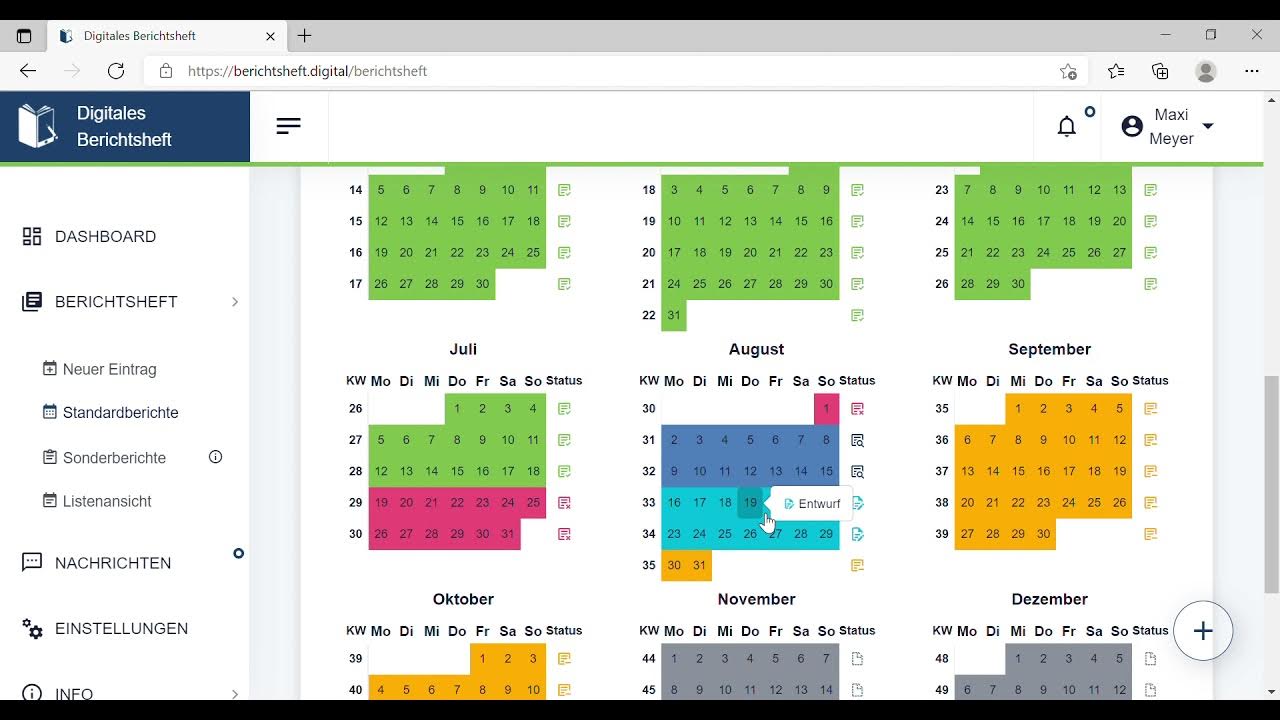
01 Wie erstelle ich einen Berichtshefteintrag mit Dateianhang

Wie schreibe ich eine Sachtextanalyse? Wie analysiere ich einen Sachtext? - Textanalyse
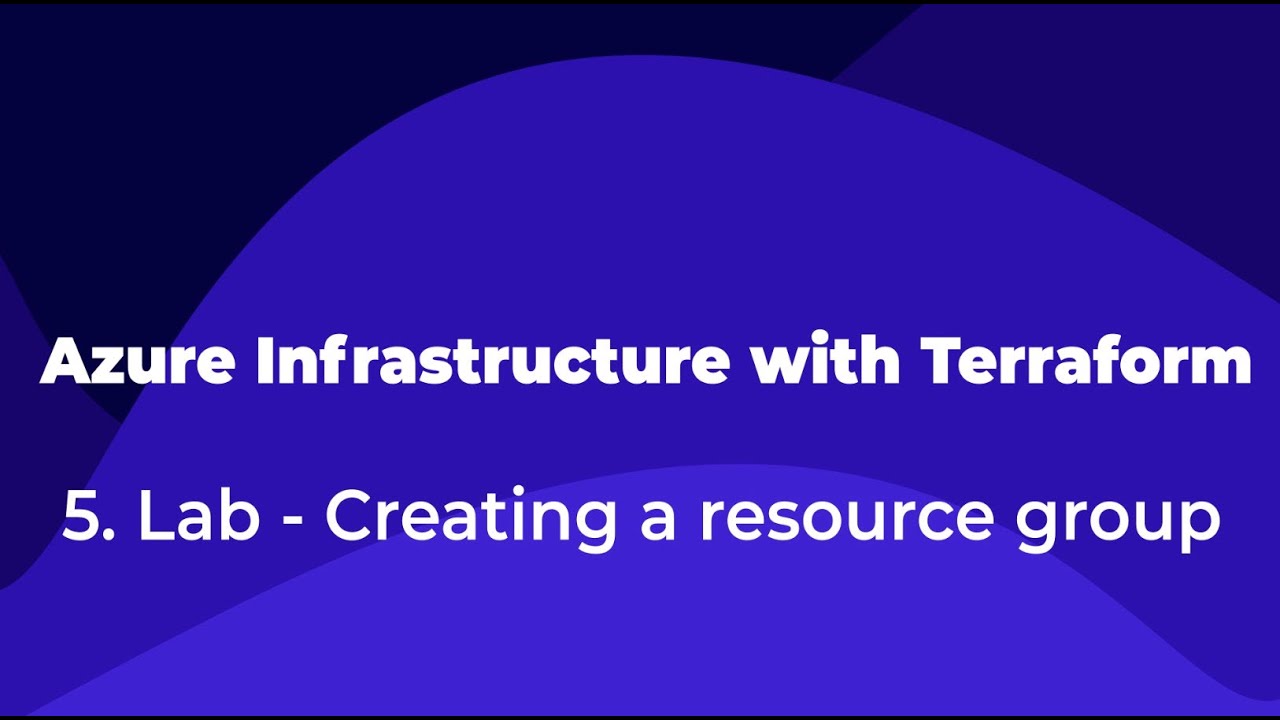
5. Azure Infrastructure with Terraform - Creating a resource group

ACTIONS FÜR CUSTOM GPTS - Das umfassende Tutorial für Dein eigenes ChatGPT, das ALLES kann!
5.0 / 5 (0 votes)
