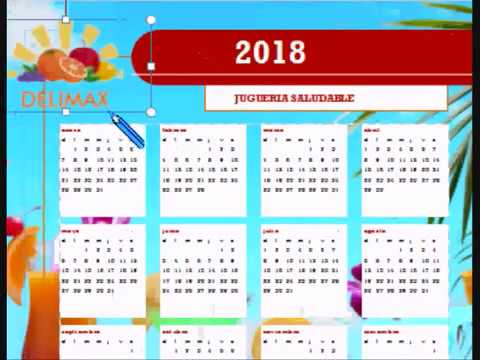Cómo Usar Canva 2023 - Tutorial en Español para Principiantes
Summary
TLDREste tutorial rápido de Canva enseña cómo crear una cuenta, buscar y personalizar plantillas para diseños como miniaturas de YouTube. Se muestra cómo utilizar la versión gratuita y la Pro, destacando la facilidad de modificar elementos y agregar imágenes y textos. El proceso incluye la selección de la imagen, ajuste de fondo, y creación de un borde para la miniatura. Finalmente, se explica cómo descargar el diseño en diferentes formatos, y se invita a la audiencia a explorar más contenido sobre Canva y YouTube.
Takeaways
- 😀 Crear una cuenta en Canva es fácil, puedes iniciar sesión con Google, Facebook o tu correo electrónico.
- 🔍 Al iniciar sesión, encontrarás diseños creados y plantillas disponibles en la página de inicio de Canva.
- 📚 Puedes registrarte en Canva Pro a través de enlaces de afiliados para obtener 45 días de prueba en lugar de 30.
- 🔎 Para buscar un diseño específico, como una miniatura para YouTube, utiliza la función de búsqueda en Canva.
- 💰 Algunas plantillas son gratuitas, mientras que otras requieren un plan Pro, lo cual se indica con una 'Coronita'.
- ✂️ Canva te permite personalizar plantillas, eliminando o agregando elementos según tus necesidades.
- 🎨 Puedes cambiar los colores de los elementos, incluso en la versión gratuita, para adaptarlos a tu marca.
- 🖼️ Para crear una miniatura, puedes empezar con una plantilla en blanco o utilizar una existente y personalizarla.
- 🌟 Agregar una imagen a tu diseño es simple, puedes subir archivos desde tu computadora o utilizar imágenes de la biblioteca de Canva.
- 📝 El texto en Canva es altamente editable, con opciones de cambiar la fuente, tamaño, color y efectos como sombras.
- 🖼️ Al finalizar tu diseño, puedes descargarlo en formatos como PNG o JPG para usar en diferentes plataformas.
Q & A
¿Cómo se puede crear una cuenta en Canva si aún no la tienes?
-Para crear una cuenta en Canva, debes ir a la página de Canva, hacer clic en 'registrarte' y puedes iniciar sesión utilizando Google, Facebook o tu correo electrónico.
¿Dónde puedo encontrar las diferentes plantillas que ofrece Canva?
-Las diferentes plantillas que ofrece Canva se encuentran en la página de inicio de Canva, después de iniciar sesión.
¿Cómo puedo buscar un diseño específico en Canva?
-Puedes buscar un diseño específico en Canva escribiendo el nombre del diseño que deseas, como 'miniatura para YouTube', en la barra de búsqueda.
¿Cuántas plantillas están disponibles para miniaturas de YouTube en Canva?
-Hay 16,1854 plantillas disponibles para miniaturas de YouTube en Canva.
¿Cómo puedo identificar si una plantilla de Canva requiere un plan Pro o no?
-Puedes identificar si una plantilla requiere un plan Pro observando si tiene una 'Coronita'. Si la tiene, solo los usuarios de Canva Pro pueden usarla gratis, de lo contrario, está disponible para todos.
¿Qué debo tener en cuenta al elegir una plantilla para una miniatura de YouTube?
-Al elegir una plantilla para una miniatura de YouTube, debes asegurarte de que tenga un texto claro y no demasiado complejo, ya que esto puede afectar la visibilidad y atracción del video.
¿Cómo puedo personalizar una plantilla en Canva?
-Puedes personalizar una plantilla en Canva seleccionando los elementos que deseas cambiar, eliminar o agregar, y luego haciendo los ajustes necesarios en la sección de personalización.
¿Cómo puedo cambiar el color de un elemento en Canva si tengo la versión gratuita?
-Si tienes la versión gratuita de Canva, puedes cambiar el color de un elemento seleccionándolo y luego yendo a la sección de colores para agregar un nuevo color o modificar uno existente.
¿Cómo puedo agregar una imagen a una plantilla en blanco en Canva?
-Para agregar una imagen a una plantilla en blanco en Canva, debes ir a la sección de 'subidos' y subir un archivo desde tu computadora.
¿Cómo puedo agregar un borde a una imagen en Canva?
-Para agregar un borde a una imagen en Canva, debes seleccionar la imagen, ir a la opción de 'sombra' y ajustar los parámetros de brillo, desenfoque y tamaño del borde.
¿Cómo puedo descargar una miniatura creada en Canva?
-Para descargar una miniatura creada en Canva, debes ir a la sección de 'compartir', seleccionar 'descargar' y elegir el tipo de archivo que deseas, como png o jpg.
Outlines

This section is available to paid users only. Please upgrade to access this part.
Upgrade NowMindmap

This section is available to paid users only. Please upgrade to access this part.
Upgrade NowKeywords

This section is available to paid users only. Please upgrade to access this part.
Upgrade NowHighlights

This section is available to paid users only. Please upgrade to access this part.
Upgrade NowTranscripts

This section is available to paid users only. Please upgrade to access this part.
Upgrade Now5.0 / 5 (0 votes)