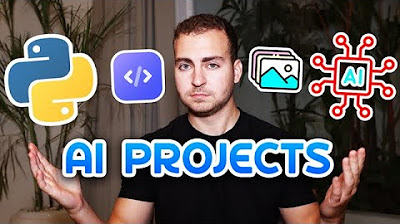【2024年7月】最新版!CopilotやChatGPTの使い方|利用者は是非知っておくべき設定方法|著作権は?|普段使いの方にも必見の設定とは
Summary
TLDRThe video script by Ina TV's Kawashima introduces AI capabilities, focusing on ChatGPT's practical applications for beginners and seniors. It covers AI's convenience in business, settings for privacy concerns, and advanced features like summarizing long videos, translating, and note-taking. The script also explores AI's ability to analyze images and generate characters, emphasizing the importance of verifying AI-generated content for copyright and security issues before use.
Takeaways
- 😀 The video is aimed at beginners and senior citizens to introduce them to AI and its practical uses.
- 👨💼 Starting from April 2024, Tokyo has permitted the use of AI in government offices, but with guidelines and training to ensure proper use.
- 💡 The presenter emphasizes the convenience of using AI in business scenarios, despite some companies prohibiting its use.
- 📈 The video highlights the importance of knowing certain settings in AI that can greatly enhance its utility.
- 📚 It suggests that even those who use AI daily might not be aware of all its features and should learn more to maximize efficiency.
- 🌐 The presenter mentions changing the AI model from version 3.5 to 4 for additional features, noting that version 4 is a paid version.
- 🔍 The video demonstrates how to use AI for summarizing long videos, translating, and note-taking, which can be especially useful for language learners.
- 📝 It showcases the ability to save chat history within AI for future reference and how to share chat conversations via links.
- 🔒 The script touches on privacy concerns, advising viewers on how to control data collection by AI for privacy.
- 🖼️ The video also covers the capability of AI to analyze and interpret images, including graphs and screenshots, which can be useful for extracting information.
- 🎨 Lastly, it introduces the use of AI to generate images, such as creating character illustrations, and discusses the importance of checking for copyright and security issues when using AI-generated images.
Q & A
What is the main topic of the video by Ina TV's Kawashima?
-The main topic of the video is about AI and introducing various features and settings of AI, particularly focusing on making it accessible and beneficial for beginners and senior citizens.
Why might some people, especially beginners or senior citizens, be hesitant to use AI?
-Some people might be hesitant to use AI because they may not be interested in it or find it too complex, hence the video aims to simplify these concepts for them.
What is the significance of the changes in AI usage policy in Tokyo starting from April 2024 mentioned in the script?
-The significance is that AI usage is becoming more mainstream and institutionalized, with guidelines and training sessions being provided for staff to use AI responsibly and effectively.
What are some of the settings in AI that the video suggests viewers should be aware of to use AI more conveniently?
-The video suggests that viewers should be aware of settings that allow for customization of AI to their needs, such as language preferences, data collection settings, and accessibility options.
How does the script mention the use of AI in a business context?
-The script mentions that AI is used in business contexts where it can be very beneficial, but also notes that there may be cases where its use is prohibited, depending on the company's policy.
What is the video's stance on the use of AI for note-taking from videos, such as those found on YouTube?
-The video supports the use of AI for note-taking, suggesting that it can help summarize lengthy videos and provide a more efficient learning experience.
How does the script address the issue of information overload when using AI, such as ChatGPT?
-The script suggests using features within ChatGPT to manage information, such as saving important conversations and using data control settings to prevent unwanted data collection.
What is the script's advice on handling personal and confidential information while using AI like ChatGPT?
-The script advises to be cautious with personal and confidential information, ensuring that it is not shared within the AI platform, and to utilize privacy settings to control data collection.
How does the video demonstrate the use of AI for summarizing and translating content from YouTube videos?
-The video demonstrates the process of using AI to transcribe, translate, and summarize content from YouTube videos, including how to use the AI's capabilities to extract key points and create visual representations like tables.
What are some of the additional features of AI that the video script mentions for enhancing the user experience?
-The script mentions features such as image analysis, the ability to generate AI characters, and the use of AI to create visual representations of data or concepts.
How does the video script address the issue of AI-generated content and its copyright or security concerns?
-The script acknowledges the grey area surrounding the use of AI-generated content, suggesting that users should verify the uniqueness of the content and possibly customize it further to avoid potential copyright or security issues.
Outlines

This section is available to paid users only. Please upgrade to access this part.
Upgrade NowMindmap

This section is available to paid users only. Please upgrade to access this part.
Upgrade NowKeywords

This section is available to paid users only. Please upgrade to access this part.
Upgrade NowHighlights

This section is available to paid users only. Please upgrade to access this part.
Upgrade NowTranscripts

This section is available to paid users only. Please upgrade to access this part.
Upgrade Now5.0 / 5 (0 votes)