004 Optimización de Windows 10 #3
Summary
TLDREl guión ofrece una guía detallada para optimizar el rendimiento de Windows 10. Se discuten técnicas como habilitar inicio rápido, ajustar transparencia, configurar memoria virtual, deshabilitar vista previa y realizar escaneos de antivirus. Se sugiere el uso de CC Cleaner para automatizar limpiezas y se menciona la creación de puntos de restauración. El objetivo es mejorar el rendimiento y resolver problemas de lentitud, sugiriendo una reinstalación del sistema si persisten problemas.
Takeaways
- 🔋 Habilitar el inicio rápido en las opciones de energía para encender el equipo más rápidamente después de un apagado.
- 💡 Configurar el comportamiento de los botones de inicio y apagado para una mejor gestión de la energía.
- 🌞 En la configuración de transparencia, desactivar los efectos para mejorar el rendimiento del sistema.
- 🖥️ Ajustar la memoria virtual en la configuración avanzada del sistema para optimizar el rendimiento.
- 📚 Desactivar la vista previa en el explorador de archivos para liberar recursos.
- 🛠 Ejecutar un escaneo rápido con el antivirus instalado para asegurar que no haya malware en el sistema.
- 🔄 Verificar y actualizar el Windows Update para corregir errores y mantener el sistema actualizado.
- 🧹 Descargar e instalar CCleaner para realizar una limpieza automática del sistema.
- 🗑️ Utilizar CCleaner para eliminar archivos basura y optimizar el espacio en disco.
- 🔍 Con CCleaner, buscar y solucionar problemas en el registro de Windows para evitar errores y mejoras en el rendimiento.
- 🔄 Crear un punto de restauración después de la optimización para poder revertir al estado optimizado si es necesario.
Q & A
¿Qué es el inicio rápido y cómo se habilita en Windows?
-El inicio rápido es una función que permite iniciar el equipo más rápidamente después de un apagado. Para habilitarlo, se debe ir a las opciones de energía, seleccionar 'comportamiento de botones inicio y apagado' y activar la opción de 'inicio rápido'.
¿Cuál es el propósito de la configuración de 'máximo rendimiento' en los planes de energía?
-La configuración de 'máximo rendimiento' en los planes de energía asegura que todos los componentes del equipo funcionen a su capacidad máxima, lo que puede consumir más energía eléctrica pero mejora el rendimiento del sistema.
¿Qué es la transparencia en Windows y cómo se desactiva para mejorar el rendimiento?
-La transparencia es un efecto visual en la interfaz de usuario de Windows que puede consumir recursos del sistema. Para desactivarla, se va a 'configuración de Windows', luego a 'transparencia' y se desactivan los efectos de transparencia.
¿Qué es la memoria virtual y cómo se configura en un sistema?
-La memoria virtual es un espacio en el disco duro que se usa como extensión de la memoria RAM. Se configura en 'propiedades del sistema', en 'configuración avanzada', y en la pestaña 'rendimiento' seleccionando 'opciones avanzadas' y ajustando el tamaño mínimo y máximo de la memoria virtual.
¿Qué es la vista previa y por qué puede afectar el rendimiento del sistema?
-La vista previa es una función que permite ver el contenido de un archivo o imagen sin abrirlo completamente. Puede afectar el rendimiento porque consume recursos al cargar estos archivos rápidamente.
¿Qué es un escaneo rápido de antivirus y cuál es su propósito?
-Un escaneo rápido de antivirus es un análisis superficial del sistema que busca malware o virus. Su propósito es detectar y eliminar amenazas de seguridad sin consumir mucho tiempo ni recursos del sistema.
¿Qué es Windows Update y por qué es importante mantenerlo actualizado?
-Windows Update es una función de Windows que permite descargar e instalar actualizaciones del sistema, incluyendo parches de seguridad y correcciones de errores. Es importante mantenerlo actualizado para asegurar la seguridad y estabilidad del sistema.
¿Qué es CC Cleaner y cómo ayuda a optimizar el sistema operativo?
-CC Cleaner es un programa de limpieza de sistema que elimina archivos temporales, caché y registros innecesarios para mejorar el rendimiento del sistema. Ofrece una versión gratuita con opciones básicas de limpieza.
¿Qué es un punto de restauración y por qué es útil crear uno después de la optimización del sistema?
-Un punto de restauración es un snapshot del sistema que se puede usar para revertir los cambios en caso de que el sistema falle. Crear uno después de la optimización es útil para tener un estado optimizado del sistema listo para restaurar si es necesario.
Si la lentitud del sistema persiste después de la optimización, ¿qué se sugiere hacer?
-Si la lentitud persiste, se sugiere realizar una reinstalación del sistema operativo. Si eso no resuelve el problema, se debe revisar cada componente de hardware del equipo por posibles fallas o defectos.
Outlines

This section is available to paid users only. Please upgrade to access this part.
Upgrade NowMindmap

This section is available to paid users only. Please upgrade to access this part.
Upgrade NowKeywords

This section is available to paid users only. Please upgrade to access this part.
Upgrade NowHighlights

This section is available to paid users only. Please upgrade to access this part.
Upgrade NowTranscripts

This section is available to paid users only. Please upgrade to access this part.
Upgrade NowBrowse More Related Video

Cómo Ensamblar una PC Barata paso a paso - Guía BIEN EXPLICADA

古いPCを超楽に24H2に!Windows 11アップデート / アップグレード USBメモリ不要

17 YouTube Settings That F*ck Small Channels (April 2025 Update)
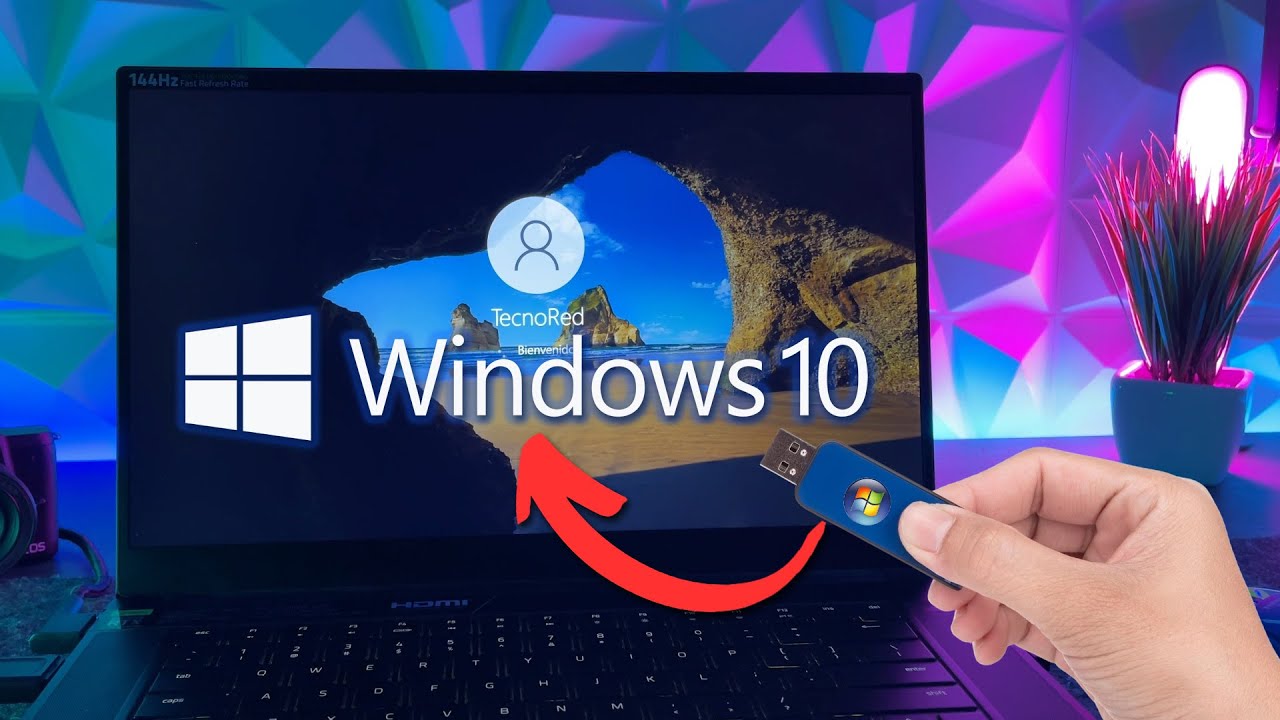
Cómo instalar Windows 10 en 2024 ✅ Tutorial Paso a Paso

Administrador de tareas de Windows - Qué es y para qué sirve

Monitor de rendimiento Windows
5.0 / 5 (0 votes)
