002 Optimización de Windows 10
Summary
TLDREn este video se enseña cómo optimizar el rendimiento de Windows 10. Se comienza creando un punto de restauración, que guarda el estado del sistema para poder revertir en caso de problemas. Luego, se sugiere mantener un escritorio limpio y ajustar el arranque en 'MS config' para mejorar la velocidad de inicio. Se recomienda revisar y deshabilitar servicios y programas no utilizados, y finalmente, se aborda la eliminación de archivos basura y registros innecesarios para liberar espacio y mejorar la eficiencia del sistema.
Takeaways
- 🛠️ Se discute cómo realizar la optimización del sistema operativo Windows 10 para mejorar su rendimiento y velocidad.
- 💾 Se menciona que con el tiempo, el sistema operativo se llena de archivos innecesarios que afectan su desempeño.
- 🔄 Se explica cómo crear un punto de restauración en Windows, que permite volver al estado en que el sistema estaba funcionando correctamente.
- 📅 Se destaca la importancia de tener en cuenta las fechas de los puntos de restauración, ya que al restaurar se eliminan los programas instalados después de esa fecha.
- 🗑️ Se sugiere mantener un escritorio limpio para ahorrar recursos del sistema, ya que cada icono consume recursos.
- 🔧 Se describe cómo usar la herramienta 'MS config' para modificar el arranque del sistema y gestionar los servicios y programas que se ejecutan al inicio.
- ⚙️ Se recomienda habilitar el uso de todos los procesadores y dejar que el sistema determine la cantidad de memoria a usar.
- 🚫 Se sugiere deshabilitar servicios y programas no necesarios para no ocupar espacio de memoria y mejorar el rendimiento del sistema.
- 🔄 Se menciona la opción de desinstalar programas que no se usan o que no están licenciados para evitar perjudicar el sistema.
- 🧹 Se habla sobre la eliminación de archivos basura y registros innecesarios usando el Visor de Eventos para liberar espacio y mejorar la eficiencia del sistema.
Q & A
¿Qué es un punto de restauración en Windows 10?
-Un punto de restauración es una configuración que permite a Windows guardar el estado del sistema operativo cuando está funcionando correctamente, para poder restaurarlo en caso de que se necesite revertir los cambios o solucionar problemas.
¿Cómo se crea un punto de restauración en Windows 10?
-Para crear un punto de restauración, se debe presionar la tecla Windows, abrir el explorador de archivos, hacer clic derecho en 'Este equipo', seleccionar 'Propiedades', ir a 'Configuración avanzada del sistema', y en la pestaña 'Protección del sistema', crear el punto de restauración.
¿Cuál es el propósito de limitar el uso del espacio en disco para los puntos de restauración a un 10%?
-Limitar el uso del espacio en disco a un 10% evita que los puntos de restauración ocupen demasiada capacidad del disco, lo que podría afectar el rendimiento del sistema.
¿Qué sucede si se crea un punto de restauración y luego se instalan más programas en el sistema?
-Si se crea un punto de restauración y después se instalan más programas, al restaurar el sistema a ese punto, todos los programas instalados después de la creación del punto de restauración se eliminarán.
¿Cómo se identifica un punto de restauración al crear uno?
-Se le da un nombre al punto de restauración para identificarlo fácilmente más tarde, por ejemplo, 'optimización inicial'.
¿Qué es un escritorio limpio y por qué es importante mantenerlo así?
-Un escritorio limpio es aquel que tiene pocos o ningún icono, lo cual no solo mejora la apariencia sino que también reduce la cantidad de recursos del sistema que se utilizan para mostrar los iconos.
¿Cómo se pueden modificar los servicios que se ejecutan al inicio del sistema en Windows?
-Se puede modificar los servicios de inicio mediante la utilización de la herramienta 'MS config', accesible presionando la tecla Windows 'r' y escribiendo 'MS config', luego se va a la pestaña 'Servicios' y se seleccionan los servicios que se quieran habilitar o deshabilitar.
¿Qué es 'MS config' y para qué sirve?
-MS config es una herramienta de configuración del sistema en Windows que permite modificar el arranque del sistema, incluyendo la habilitación o deshabilitación de servicios y programas que se ejecutan al inicio.
¿Por qué es recomendable desinstalar los programas que no se utilizan o que no tienen licencia?
-Desinstalar programas no utilizados o sin licencia ayuda a liberar espacio en disco y a mejorar el rendimiento del sistema, además de evitar problemas legales relacionados con el uso de software pirata.
¿Qué es el visor de eventos y cómo se utiliza para limpiar el sistema?
-El visor de eventos es una herramienta que muestra los registros de eventos del sistema, como errores y alertas. Para limpiar el sistema, se pueden borrar los eventos antiguos que ya no son relevantes, lo que libera espacio en disco.
¿Cómo se pueden deshabilitar los programas que no se desean que se abran al inicio del sistema?
-Para deshabilitar programas del inicio, se utiliza la pestaña 'Inicio' en la herramienta 'Administrador de tareas', accesible a través de 'MS config', y se deshabilita la opción de ejecutar el programa al inicio.
Outlines

This section is available to paid users only. Please upgrade to access this part.
Upgrade NowMindmap

This section is available to paid users only. Please upgrade to access this part.
Upgrade NowKeywords

This section is available to paid users only. Please upgrade to access this part.
Upgrade NowHighlights

This section is available to paid users only. Please upgrade to access this part.
Upgrade NowTranscripts

This section is available to paid users only. Please upgrade to access this part.
Upgrade NowBrowse More Related Video

Cómo instalar parches de seguridad y las actualizaciones opcionales en Windows 10

✅ Cómo FORMATEAR tu PC e INSTALAR Windows 10 desde USB | 2025

La MEJOR OPTIMIZACION Para FORTNITE 2024 ✅ AUMENTA Tus FPS
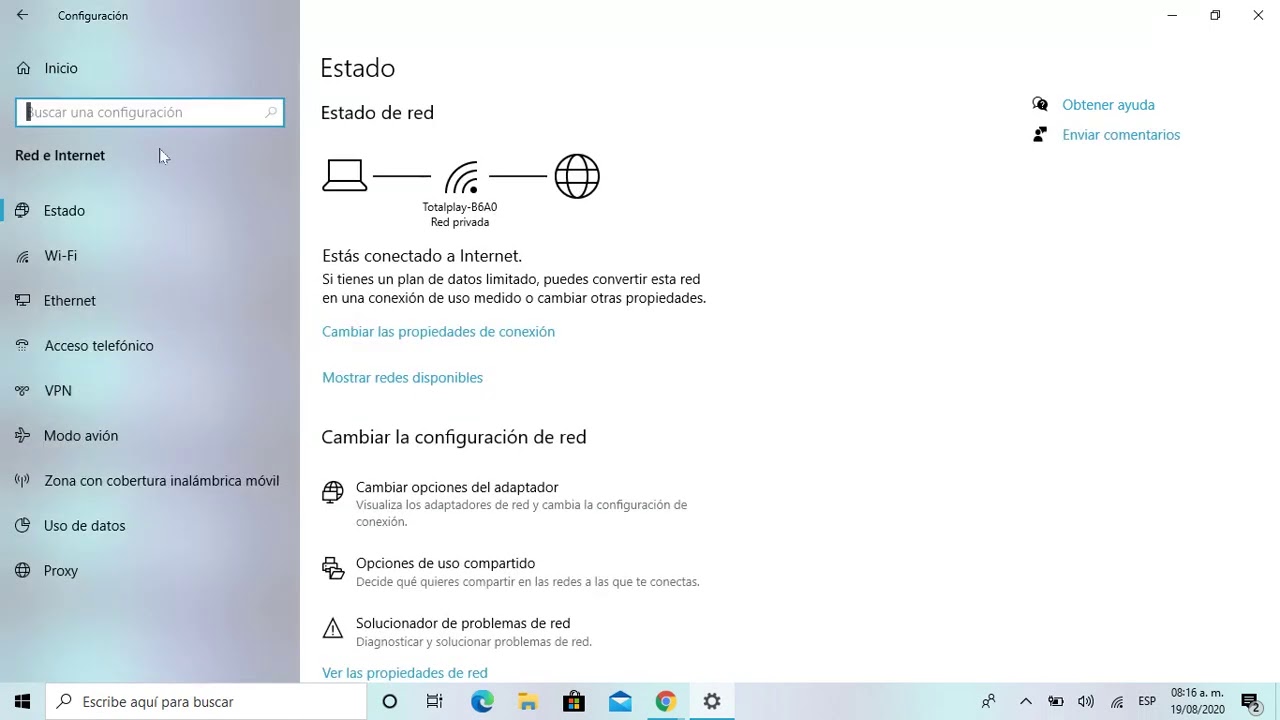
como utilizar y configurar la red e Internet en windows 10
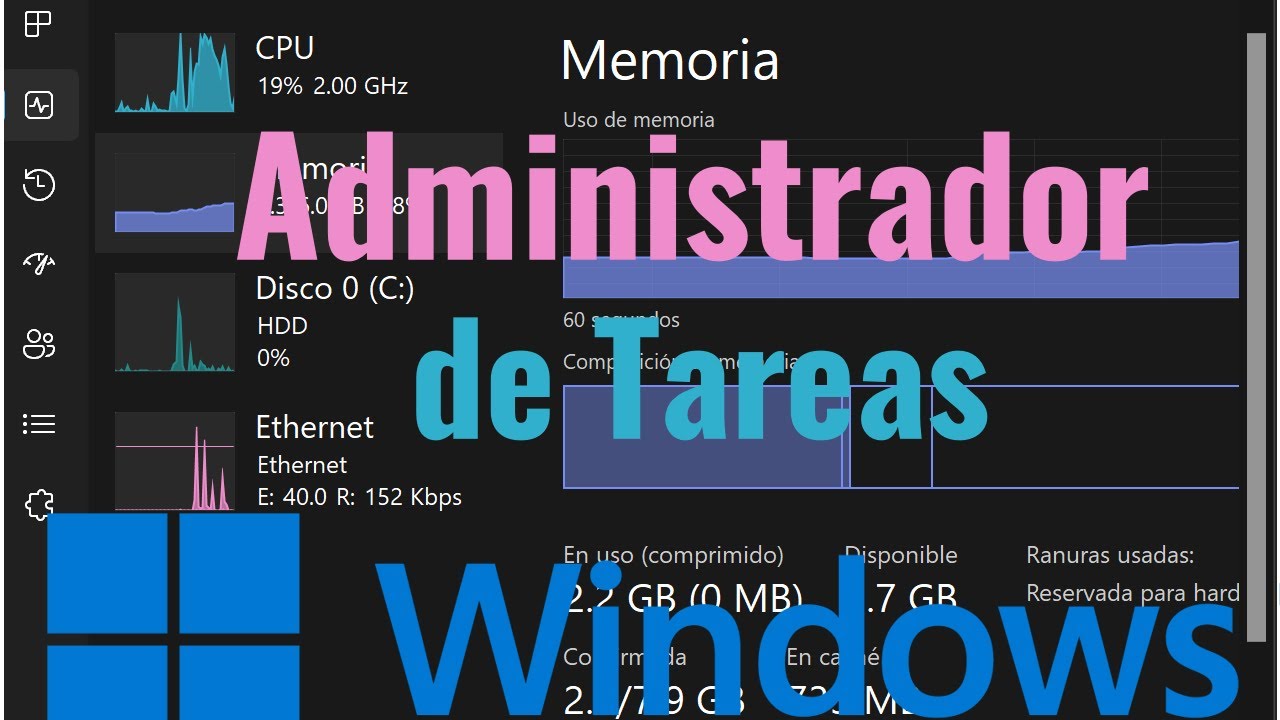
Que es y Como funciona el Administrador de Tareas de Windows

CPU 100% DE USO Windows 10 / 11 | SOLUCIÓN 2024 ✅
5.0 / 5 (0 votes)
