Elementor gratuit réglez vos photos en un clic
Summary
TLDRDans ce tutoriel, l'animateur présente une astuce pour paramétrer rapidement les images de son site web avec Elementor, la version gratuite. Il explique comment appliquer des styles généraux aux photos, tels que des bordures, des ombres et des filtres CSS, pour améliorer l'esthétique de son site. Les réglages sont effectués une fois et s'appliquent à toutes les images existantes et futures. L'animateur insiste sur la possibilité de personnaliser individuellement chaque photo si nécessaire. Le but est de gagner du temps tout en offrant une présentation professionnelle et attrayante pour les visiteurs du site.
Takeaways
- 😀 Le tutoriel présente une astuce pour paramétrer les images sur un site internet avec Elementor gratuitement.
- 🖼️ Les réglages effectués s'appliquent automatiquement à toutes les photos présentes et futures sur le site.
- 🛠️ Il est possible de modifier spécifiquement une photo par rapport aux autres malgré les paramètres généraux.
- 📝 L'auteur démontre comment améliorer l'aspect des images en utilisant les fonctionnalités de mise en forme d'Elementor.
- 🔲 Les images avec un fond blanc sur un site blanc peuvent être mélangées, rendant la distinction texte-image difficile.
- 🎨 L'ajout de bordures, de couleurs et d'effets d'ombre peut améliorer la visibilité et l'esthétique des images.
- 🖍️ Les réglages de bordure comprennent le type, la largeur, la couleur et le rayon de bordure qui peuvent être ajustés.
- 👁️ L'option d'ombre de boîte permet de donner une profondeur à l'image avec des réglages d'horizontal, de vertical et de flou.
- 🌞 Les filtres CSS permettent de modifier des aspects visuels tels que le flou, la luminosité, le contraste et la saturation.
- 🔄 La transition entre les états normaux et survol peut être ajustée pour une expérience utilisateur fluide.
- 💻 Une fois les réglages satisfaisants, cliquer sur 'Mettre à jour' pour appliquer les modifications sur le site.
- 👋 L'auteur mentionne ses futurs projets de création de sites d'affiliation et la simplicité d'utilisation de Dostinger pour les débutants.
Q & A
Quel est le sujet principal de ce tutoriel vidéo ?
-Le sujet principal de ce tutoriel est de montrer comment paramétrer les images et les photos sur un site internet utilisant Elementor, la version gratuite, afin qu'elles soient automatiquement mises en forme selon les préférences de l'utilisateur.
Pourquoi est-il important de mettre en forme les images sur un site web ?
-Mettre en forme les images est important pour assurer une meilleure esthétique, une meilleure distinction entre le texte et les images, et pour améliorer l'expérience utilisateur en termes de design et de lisibilité.
Quel est le logiciel mentionné dans le script pour la gestion des sites web ?
-Le logiciel mentionné dans le script est Elementor, un éditeur de page visuel pour WordPress.
Comment les réglages de mise en forme des images sont-ils appliqués dans le tutoriel ?
-Les réglages sont appliqués via l'interface d'Elementor, en modifiant les paramètres de bordure, d'ombre, d'opacité et d'autres effets CSS pour que tous les images du site soient automatiquement ajustées selon ces préférences.
Quels types de bordures peuvent être appliqués aux images selon le script ?
-Selon le script, les types de bordures qui peuvent être appliqués aux images incluent 'aucune', 'solide', 'double', 'pointillé', 'tiret' et 'renuré'.
Comment la bordure d'une image peut-elle être ajustée en termes de couleur et d'épaisseur ?
-La bordure d'une image peut être ajustée en choisissant la couleur souhaitée, par exemple le noir ou un gris moyen, et en définissant l'épaisseur de la bordure, comme 1 pixel ou plus, en utilisant les options fournies dans l'interface d'Elementor.
Quel est le rôle du rayon de bordure dans la mise en forme des images ?
-Le rayon de bordure détermine le niveau d'arrondi des coins de la bordure de l'image. Plus le rayon est élevé, plus les coins sont arrondis, ce qui peut apporter une esthétique plus douce au design de l'image.
Quels effets d'ombre peuvent être ajoutés aux images dans le tutoriel ?
-Dans le tutoriel, il est possible d'ajouter des effets d'ombre en ajustant la position horizontale et verticale de l'ombre, ainsi que son flou, pour créer un effet de profondeur et de style.
Quels sont les ajustements d'opacité possibles pour les images ?
-L'opacité des images peut être ajustée de 0% (image entièrement transparente) à 100% (image entièrement opaque), et peut varier selon l'état de survol de la souris sur l'image.
Comment les modifications apportées aux images sont-elles finalisées et appliquées ?
-Après avoir effectué les modifications souhaitées dans les paramètres d'Elementor, il faut cliquer sur 'Mettre à jour' pour enregistrer les modifications. Ensuite, on peut prévisualiser les modifications pour s'assurer que les images sont mises en forme comme prévu.
Le tutoriel mentionne-t-il un autre outil ou plateforme pour la création de sites web ?
-Oui, le tutoriel mentionne 'Dostinger' comme un autre outil pour la création de sites d'affiliation, qui pourrait être plus simple d'utilisation pour les débutants.
Outlines

This section is available to paid users only. Please upgrade to access this part.
Upgrade NowMindmap

This section is available to paid users only. Please upgrade to access this part.
Upgrade NowKeywords

This section is available to paid users only. Please upgrade to access this part.
Upgrade NowHighlights

This section is available to paid users only. Please upgrade to access this part.
Upgrade NowTranscripts

This section is available to paid users only. Please upgrade to access this part.
Upgrade NowBrowse More Related Video

ELEMENTOR PRO : LE WIDGET OFF-CANVAS

Wix pour créer votre site internet : l'avis d'un pro

Tutoriel - Digiread de LaDigitale (épurer une page web de ses pubs, pop-up...)
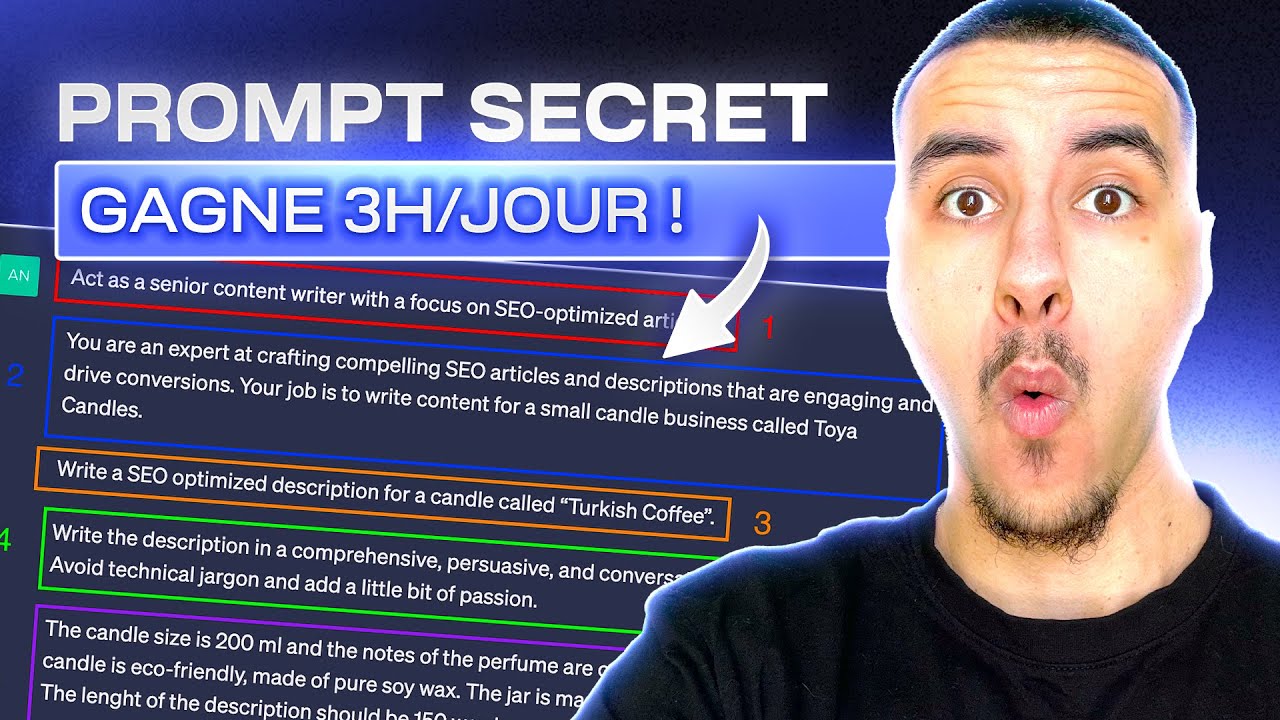
Cette technique de Prompt va te faire gagner beaucoup de temps (ChatGPT, Mistral, Claude, Llama...)

Comment découper une vidéo gratuitement, rapidement et sans logiciel de montage avec LossLessCut 📼

Révise ta grammaire : le pronom EN
5.0 / 5 (0 votes)
