✅Para que sirve el Administrador de dispositivos. Cómo revisar los drivers y controladores de tu PC👌
Summary
TLDREn este video, Jesús Edwin Escobar presenta cómo utilizar la utilidad 'Administrador de Dispositivos' de Windows. Explica tres métodos rápidos para acceder a ella: la combinación de teclas Windows + Pausa, el menú de configuraciones con Windows + X y el comando 'dmgmt.msc'. Destaca su función para mostrar y gestionar controladores de hardware, y ofrece consejos como buscar cambios de hardware y visitar la página del fabricante para descargar controladores. Además, menciona cómo actualizar controladores a través de la opción 'Actualizar controlador' y la importancia de mantenerlos actualizados para un correcto funcionamiento del hardware.
Takeaways
- 😀 Jesús Edwin Escobar presenta un tutorial sobre cómo utilizar la herramienta 'Administrador de Dispositivos'.
- 🔍 Se explica que el 'Administrador de Dispositivos' sirve para mostrar de manera gráfica los controladores de hardware de la computadora.
- 🔑 Se mencionan tres formas de abrir esta utilidad en Windows: a través de la combinación de teclas Windows + Pausa, el menú de configuraciones con Windows + X y el comando 'dmgmt.msc'.
- 💡 Se sugiere hacer clic en 'Buscar cambios de hardware' al abrir el 'Administrador de Dispositivos' para detectar hardware recién conectado.
- 📍 Se indica que un símbolo de interrogación amarillo significa que un dispositivo necesita un controlador o que el controlador no está instalado.
- ⚠️ Se aclara que un triángulo con un signo de exclamación amarillo indica que hay un problema con el controlador, aunque esté instalado.
- 🛠️ Se recomienda visitar la página del fabricante para descargar los controladores más actuales y compatibles.
- 🔄 Se muestra cómo actualizar un controlador a través del 'Administrador de Dispositivos', buscando software del controlador en el equipo o buscando actualizaciones automáticamente.
- 👨💻 Se enfatiza la importancia de revisar y mantener los controladores actualizados para evitar problemas de funcionamiento en los dispositivos.
- 📚 Se invita a los espectadores a suscribirse al canal para recibir más contenido útil y se les agradece por su atención.
Q & A
¿Quién es Jesús Edwin Escobar y qué vamos a aprender en este video?
-Jesús Edwin Escobar es el presentador del video y vamos a aprender a trabajar con la utilidad llamada 'Administrador de dispositivos'.
¿Cuántas formas menciona Jesús para abrir el Administrador de dispositivos en Windows?
-Jesús menciona tres formas distintas para abrir el Administrador de dispositivos en Windows.
¿Cuál es la primera forma de abrir el Administrador de dispositivos según Jesús?
-La primera forma es a través de la combinación de teclas Windows + Pausa, que abre las propiedades básicas del equipo y muestra el Administrador de dispositivos en la parte izquierda superior.
¿Qué se puede hacer con la combinación de teclas Windows + X?
-La combinación de teclas Windows + X abre un menú de configuraciones donde se puede seleccionar el Administrador de dispositivos.
¿Cómo se puede acceder al Administrador de dispositivos a través de un comando?
-Se puede acceder al Administrador de dispositivos ejecutando el comando 'd' seguido de 'mgmt.msc' después de presionar Windows + R.
¿Para qué sirve el Administrador de dispositivos según el video?
-El Administrador de dispositivos sirve para mostrar de manera gráfica y muy puntual los controladores de la computadora.
¿Qué acción sugiere Jesús realizar al abrir el Administrador de dispositivos?
-Jesús sugiere dar clic en el botón que dice 'Buscar cambios de hardware' para buscar un nuevo hardware conectado y mostrar los dispositivos que no tienen un controlador adecuado o no lo tienen instalado.
¿Qué símbolo indica que un dispositivo de hardware necesita un controlador o que el controlador no está instalado?
-Un símbolo de un interrogante en color amarillo indica que el dispositivo de hardware necesita un controlador o que el controlador no está instalado.
¿Qué acción se recomienda tomar si un dispositivo muestra un símbolo de un triángulo con un signo de admiración en el centro?
-Si un dispositivo muestra un triángulo con un signo de admiración en el centro, se recomienda recurrir a la página del fabricante para descargar los controladores actualizados e instalarlos.
¿Cómo se puede actualizar un controlador de dispositivo en el Administrador de dispositivos?
-Para actualizar un controlador, se selecciona el dispositivo, se hace clic derecho y se selecciona la opción 'Actualizar controlador', luego se elige buscar software del controlador en el equipo o buscar un controlador actualizado automáticamente.
¿Qué se espera como resultado ideal después de revisar y actualizar los controladores con el Administrador de dispositivos?
-El resultado ideal es que todos los dispositivos se muestren en un estado de funcionamiento normal sin ningún icono que indique la falta o un problema con el controlador.
Outlines

This section is available to paid users only. Please upgrade to access this part.
Upgrade NowMindmap

This section is available to paid users only. Please upgrade to access this part.
Upgrade NowKeywords

This section is available to paid users only. Please upgrade to access this part.
Upgrade NowHighlights

This section is available to paid users only. Please upgrade to access this part.
Upgrade NowTranscripts

This section is available to paid users only. Please upgrade to access this part.
Upgrade NowBrowse More Related Video
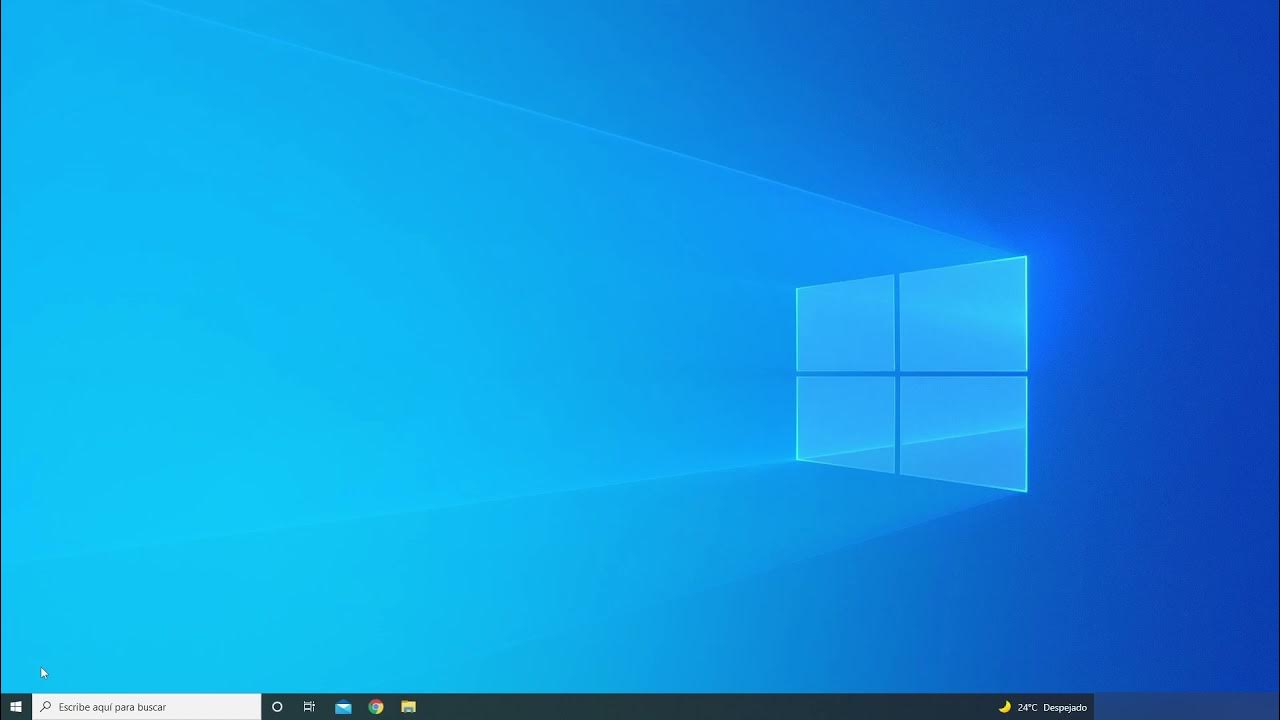
Problemas con el micrófono
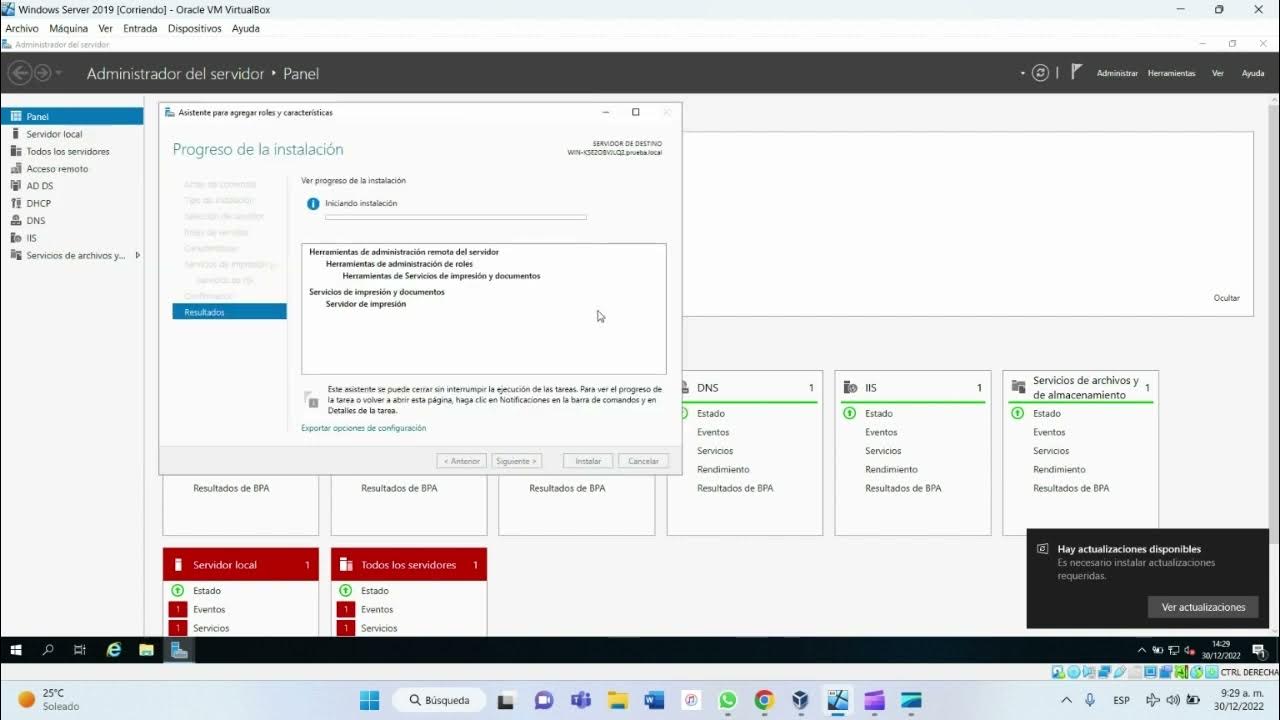
Cómo configurar servidor de impresión en Windows Server 2019

Como Instalar los Drivers (Controladores) en una Laptop o PC Recién Formateada con Windows 10

Capítulo 4 Instalación y Administración de Active Directory

Mi PC NO TIENE SONIDO en WINDOWS 10 (SOLUCIÓN 2021) 🔊 Error no se escucha el audio de mi PC o Laptop

Capítulo 3 Administración de Contenedores ( Windows Server)
5.0 / 5 (0 votes)
