Curso SAP Conceptos e iniciación -12. Instalación SAP GUI en Windows
Summary
TLDREn este video, se explica cómo instalar el cliente SAP Logon en el sistema operativo Windows. El tutorial cubre desde la descarga del software desde el SAP Service Marketplace, hasta la configuración de la conexión con el servidor SAP. Se detallan los pasos para descomprimir el archivo, ejecutar el instalador, elegir la ruta de instalación y crear una nueva conexión en el cliente SAP. Al final, los usuarios podrán acceder al entorno SAP y trabajar en él, usando su usuario y contraseña. Es un recurso valioso para quienes buscan iniciarse en el mundo SAP.
Takeaways
- 😀 Se debe tener un usuario con autorizaciones de descarga en SAP Service Marketplace para poder descargar el cliente SAP Logon.
- 😀 El cliente SAP Logon solo es compatible con sistemas operativos Windows, no funcionando en Mac ni Linux, los cuales requieren Java Development Kit (JDK).
- 😀 Para descargar el cliente SAP Logon, se debe ingresar al SAP Service Marketplace y buscar 'SAP Logon for Windows'.
- 😀 Al descargar el archivo, es necesario descomprimirlo y ejecutar el instalador 'setupall' en la ruta específica del sistema.
- 😀 Durante la instalación, se debe seleccionar el componente 'SAP Logon for Windows 7.7' y la ruta de instalación, que por lo general se deja por defecto.
- 😀 Al finalizar la instalación, es posible que se requiera reiniciar el equipo para completar el proceso.
- 😀 Una vez instalado, el icono de SAP Logon aparecerá en el escritorio o pantalla de inicio del equipo.
- 😀 Para conectarse al servidor, es necesario crear una nueva conexión con el servidor de SAP, especificando el servidor, la descripción y la instancia.
- 😀 Después de crear la conexión, el usuario debe ingresar el mandante, el idioma y las credenciales (usuario y contraseña) para acceder al servidor SAP.
- 😀 Si es la primera vez que se ingresa, el sistema solicitará cambiar la contraseña por defecto por una personalizada.
- 😀 Con estos pasos completados, se puede comenzar a trabajar dentro del entorno SAP con la conexión configurada.
Q & A
¿Qué es SAP Logon y por qué es importante para los usuarios?
-SAP Logon es un cliente que permite a los usuarios conectarse al servidor central de aplicaciones de SAP. Es crucial para acceder y trabajar con el sistema SAP desde una computadora con Windows.
¿Qué se necesita para poder descargar e instalar SAP Logon?
-Se necesita un usuario con autorizaciones para descargar desde el SAP Service Marketplace. Además, es necesario tener acceso a la página de descargas oficial de SAP.
¿Dónde se puede descargar el cliente SAP Logon?
-El cliente SAP Logon se puede descargar desde la página oficial de SAP, en la sección de descargas de software, buscando 'SAP Logon for Windows'.
¿Qué versión de SAP Logon se recomienda descargar?
-Se recomienda descargar la última versión disponible, en este caso, la versión 7.7 de SAP Logon para Windows.
¿En qué sistemas operativos se puede instalar SAP Logon?
-SAP Logon solo se puede instalar en sistemas operativos Windows. En sistemas operativos como macOS o Linux, se debe usar el cliente Java, que requiere el Java Development Kit (JDK).
¿Cómo se extrae el archivo descargado de SAP Logon?
-Después de descargar el archivo, se debe ir a la carpeta de descargas, buscar el archivo, y luego descomprimirlo utilizando la opción 'Extraer'.
¿Qué hacer después de descomprimir la carpeta de SAP Logon?
-Una vez descomprimida la carpeta, se debe navegar a la ruta '3.1/windows/win32' y hacer doble clic sobre el archivo 'setup_all' para comenzar la instalación.
¿Es necesario reiniciar el equipo después de instalar SAP Logon?
-En algunos casos, sí. Al finalizar la instalación, puede aparecer un mensaje indicando que es necesario reiniciar el equipo para completar la instalación.
¿Cómo se crea una nueva conexión en SAP Logon?
-Para crear una nueva conexión, se debe hacer clic en el ícono de la parte superior izquierda de SAP Logon y seleccionar 'Nueva conexión'. Luego, se deben ingresar los datos del servidor, como la descripción, el número de instancia y el servidor de aplicación.
¿Qué datos se necesitan para ingresar a SAP después de configurar la conexión?
-Para ingresar al sistema SAP después de configurar la conexión, se requieren los datos del mandante, el idioma, el usuario y la contraseña. Si es la primera vez, el sistema pedirá cambiar la contraseña por defecto.
Outlines

This section is available to paid users only. Please upgrade to access this part.
Upgrade NowMindmap

This section is available to paid users only. Please upgrade to access this part.
Upgrade NowKeywords

This section is available to paid users only. Please upgrade to access this part.
Upgrade NowHighlights

This section is available to paid users only. Please upgrade to access this part.
Upgrade NowTranscripts

This section is available to paid users only. Please upgrade to access this part.
Upgrade NowBrowse More Related Video

como INSTALAR WINDOWS 11 DESDE USB CON RUFUS, descargar e instalar windows 11 con imagen iso oficial

Como crear USB Booteable con Rufus - Súper Fácil

Que es formatear, para que sirve y tipos de formateo

Instalar Linux Ubuntu junto a Windows 11. (Dual boot)

Como Instalar los Drivers (Controladores) en una Laptop o PC Recién Formateada con Windows 10
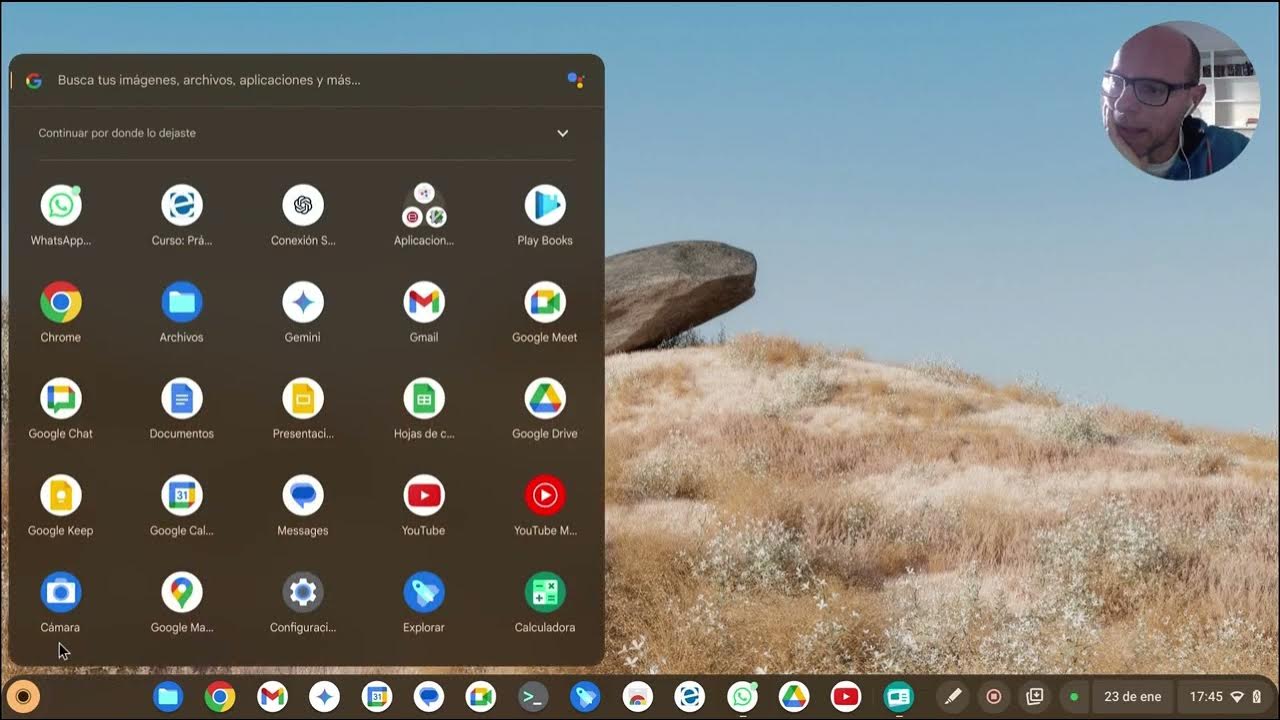
Introducción a Chrome OS Flex
5.0 / 5 (0 votes)
