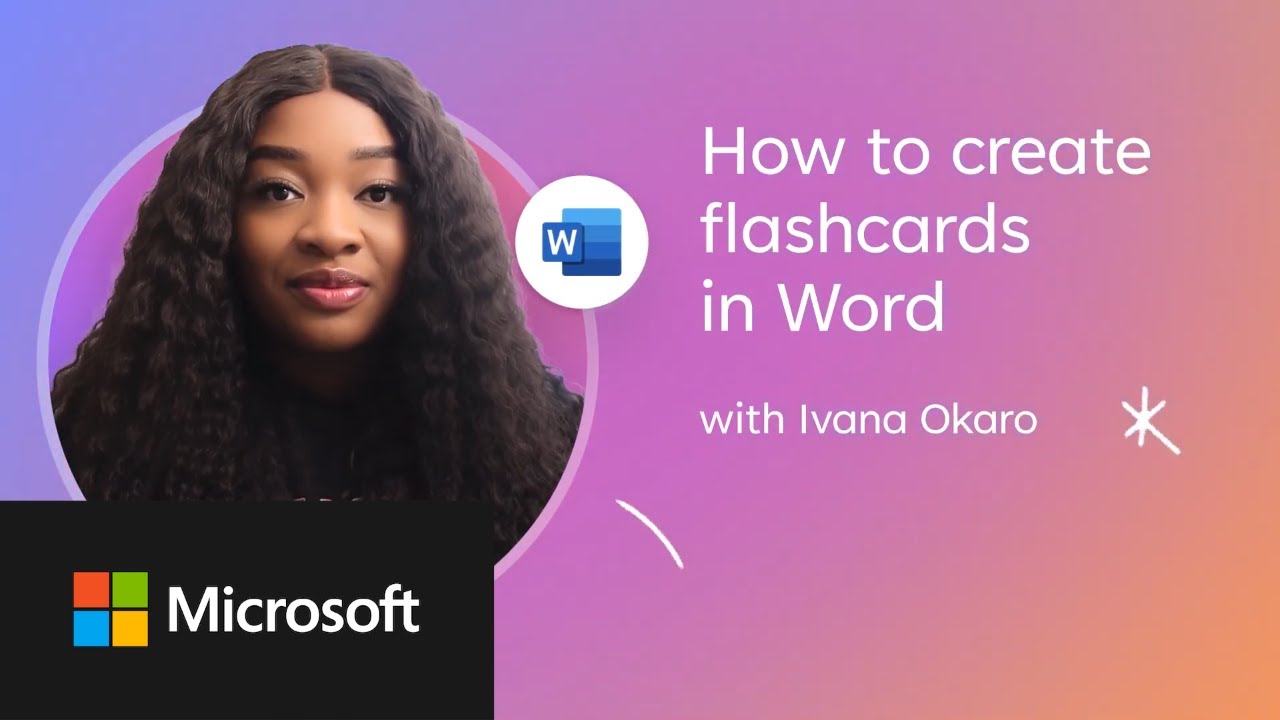Microsoft Create: Turn PowerPoint slides into a study guide
Summary
TLDRイヴァナ・オカロさんは、Microsoft PowerPointを使ってスライドを勉強ガイドにする方法を紹介します。まず、プレゼンテーションを開き、アウトラインビューを選択して各スライドの概要を確認します。必要に応じてサブポイントを追加し、大きなプレゼンテーションではトピックの概要を確認するためにスライドを畳んだり展開したりできます。最後に、アウトラインビューで印刷したりPDFとして保存することで、スライドを効率的な勉強ガイドとして活用できます。このテクニックは、紙やエネルギーを節約し、試験の合格に向けて準備する時間を増やします。
Takeaways
- 📚 まずMicrosoft PowerPointでスライドデッキを開きます。
- 🖥️ PowerPointアプリを使ってMacBookでプレゼンテーションを開きます。
- 🔍 「View」タブから「Outline View」を選択して、スライドのアウトラインを表示します。
- ➕ 必要な場合は、アウトラインでスライドをクリックして「Enter」を押してサブポイントを追加します。
- 🔄 「Home」を選択して「Indent More」をクリックし、ポイントを追加することでサブポイントを作成できます。
- 🔄 または、キーボードの「Tab」キーを押すことでもサブポイントを作成できます。
- 📑 大きなプレゼンテーションでは、トピックの概要を確認したい場合があります。
- 🔽 スライドを「Collapse」で折りたたみ、タイトルのみのビューを表示します。
- 🔼 スライドを展開するには、「Expand」を右クリックして選択します。
- 🖨️ 必要な追加を行った後、Outline Viewでプレゼンテーションを印刷します。
- 📄 「Print」をクリックし、「Layout」で「Outline」を選択して、PDFとして保存することもできます。
- 📝 この方法でスライドを勉強ガイドに変換することで、紙とエネルギーを節約し、試験の準備にもっと時間を費やすことができます。
Q & A
Ivana Okaro さんはどのような職業の学生ですか?
-Ivana Okaro さんは学生であり、生産性向上のための学習のヒントを共有するコンテンツクリエイターです。
PowerPointを使ってスライドを勉強ガイドにする方法は何ですか?
-PowerPointのプレゼンテーションを開いて、アウトラインビューを選択することでスライドのアウトラインを表示し、必要な追加のサブポイントを追加することができます。
Microsoft PowerPointのアプリはどのデバイスで使用できますか?
-Ivana Okaro さんはMacBookにインストールされたPowerPointアプリを使用していますが、他のデバイスでも使用可能です。
スライドのアウトラインにサブポイントを追加する方法は?
-アウトラインでスライドをクリックし、Enterキーを押すことで新しいスライドを作成し、HomeタブからIndent Moreを選択してポイントを追加します。
キーボードのTabキーを使用して何をすることができますか?
-Tabキーを使用して、スライドのサブポイントを作成することができます。
大きなプレゼンテーションでトピックの概要を見たい場合はどうすればよいですか?
-スライドを右クリックして「Collapse」を選択することでトピックの概要を確認できます。
スライドを展開する方法は何ですか?
-スライドを右クリックして「Expand」を選択することで1つのスライドを展開し、「Expand All」を選択することですべてのスライドを展開できます。
必要な追加を終えた後、どのようにしてスライドを印刷できますか?
-「Print」をクリックし、レイアウトで「Outline」を選択することでスライドを印刷できます。
PDFとして保存するにはどうすればよいですか?
-スライドを印刷する際に、レイアウトを「Outline」として選択することで、PDFとして保存することもできます。
このテクニックを使うことで何が得られますか?
-このテクニックを使うことで、紙とエネルギーを節約し、試験に向けてより多くの準備時間を得ることができます。
スライドを勉強ガイドにすることで何が利点ですか?
-スライドを勉強ガイドにすることで、クラスのスライドの全体像を一目で把握し、効率的に学習することができます。
Outlines

This section is available to paid users only. Please upgrade to access this part.
Upgrade NowMindmap

This section is available to paid users only. Please upgrade to access this part.
Upgrade NowKeywords

This section is available to paid users only. Please upgrade to access this part.
Upgrade NowHighlights

This section is available to paid users only. Please upgrade to access this part.
Upgrade NowTranscripts

This section is available to paid users only. Please upgrade to access this part.
Upgrade Now5.0 / 5 (0 votes)