VirtualBox #3 - ✅ Conectar 2 MAQUINAS VIRTUALES en RED Interna | NAT | Adaptador Puente
Summary
TLDREn este tutorial, Mar Venteo muestra cómo conectar dos máquinas virtuales en VirtualBox. A través de la configuración de adaptadores de red, se exploran diferentes modos de red como adaptador puente, red interna y NAT, para conectar las máquinas de manera efectiva. El tutorial cubre desde la creación de una red virtual hasta la asignación de direcciones IP a las máquinas virtuales. Al final, se verifica la conectividad mediante un test de ping, asegurando que las máquinas puedan comunicarse entre sí. Ideal para quienes desean aprender sobre redes virtuales en VirtualBox.
Takeaways
- 😀 VirtualBox permite configurar hasta cuatro adaptadores de red por máquina virtual.
- 😀 Es posible conectar dos máquinas virtuales en VirtualBox para que se comuniquen entre sí.
- 😀 Se puede configurar el adaptador de red de una máquina virtual sin necesidad de apagarla.
- 😀 Existen varias configuraciones de red en VirtualBox: NAT, adaptador puente, red interna, entre otras.
- 😀 En el modo 'adaptador puente', la máquina virtual se conecta a la red física como si fuera un dispositivo real, obteniendo su propia IP.
- 😀 En la red interna, las máquinas virtuales pueden comunicarse entre ellas sin acceso a la red física o internet.
- 😀 La configuración 'NAT' permite que las máquinas virtuales tengan acceso a internet, pero no sean accesibles desde el exterior.
- 😀 Para usar NAT, se puede crear una red personalizada en VirtualBox, estableciendo un rango de IP y habilitando DHCP para asignación automática de direcciones.
- 😀 Es importante verificar la configuración de la IP y la puerta de enlace para asegurar que las máquinas estén conectadas correctamente en la red.
- 😀 Si las máquinas no se pueden comunicar, es posible que el firewall esté bloqueando la conexión, por lo que se debe desactivarlo temporalmente para hacer pruebas.
Q & A
¿Qué es lo que se explica en el tutorial de este video?
-El tutorial explica cómo conectar dos máquinas virtuales utilizando VirtualBox, configurando correctamente las tarjetas de red para que puedan comunicarse entre sí y acceder a internet si es necesario.
¿Cuáles son las opciones de configuración de red disponibles en VirtualBox?
-Las opciones de configuración de red en VirtualBox incluyen: adaptador puente, red interna, NAT, sólo anfitrión, controlador genérico, redknapp, cloud networking y no conectado.
¿Qué pasa si se configura la tarjeta de red en modo 'Adaptador puente'?
-Si se configura en modo 'Adaptador puente', la máquina virtual se conecta directamente a la red física, obteniendo una dirección IP como si fuera un dispositivo físico en la misma red.
¿Qué implica usar una 'Red interna' en VirtualBox?
-Usar una 'Red interna' significa que las máquinas virtuales podrán comunicarse entre sí, pero no tendrán acceso a la red física ni a internet. Es una red aislada solo para las VMs.
¿Cómo se configura una red NAT en VirtualBox?
-En una red NAT, VirtualBox crea una red interna con un pequeño router virtual que permite a las máquinas virtuales acceder a internet, pero sin que otras máquinas externas puedan acceder a las VMs.
¿Qué ventajas tiene usar el modo 'Red NAT' para las máquinas virtuales?
-El modo 'Red NAT' permite a las máquinas virtuales tener acceso a internet, pero proporciona una capa de seguridad al no permitir que otras máquinas externas accedan a ellas.
¿Cómo se configura un rango de IP para las máquinas en una red NAT?
-Para configurar un rango de IP, se debe ir a la configuración de VirtualBox, crear una red personalizada y asignar un rango de IP específico. Luego, las máquinas virtuales usarán este rango al conectarse a esa red.
¿Es necesario apagar las máquinas virtuales para cambiar la configuración de red?
-No es necesario apagar las máquinas virtuales para cambiar la configuración de la red en VirtualBox, a diferencia de otros tipos de hardware donde sí se requeriría apagar la máquina.
¿Cómo se puede verificar que las dos máquinas virtuales están conectadas?
-Se puede verificar la conexión entre las máquinas virtuales haciendo un ping desde una máquina a la otra. Si las máquinas están correctamente conectadas, recibirán una respuesta al ping.
¿Qué hacer si el firewall bloquea la conexión entre las máquinas virtuales?
-Si el firewall está bloqueando la conexión, se puede desactivar temporalmente el firewall en las máquinas virtuales para verificar la conectividad. Después, se puede configurar el firewall para permitir la comunicación entre ellas.
Outlines

This section is available to paid users only. Please upgrade to access this part.
Upgrade NowMindmap

This section is available to paid users only. Please upgrade to access this part.
Upgrade NowKeywords

This section is available to paid users only. Please upgrade to access this part.
Upgrade NowHighlights

This section is available to paid users only. Please upgrade to access this part.
Upgrade NowTranscripts

This section is available to paid users only. Please upgrade to access this part.
Upgrade NowBrowse More Related Video

Cómo crear una máquina virtual para instalar y probar un sistema operativo en ella 2022

TUTORIAL VIRTUALBOX 2022 | Instalando y configurando Windows 10 PASO a PASO

build a home lab server with Virtualbox, Webmin and Portainer

Aprende máquinas virtuales ahora! curso gratuito desde cero

DHCP en entornos virtuales
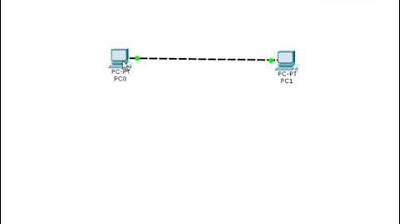
Conectar dos computadoras con packet tracer
5.0 / 5 (0 votes)
