Curso de Photoshop CS5. 2. El entorno y recursos de color.
Summary
TLDREn este tutorial de Photoshop, aprenderás a navegar por la interfaz del programa, a usar el panel de herramientas y a seleccionar colores de manera efectiva. Se exploran funciones como el selector de color, donde puedes elegir colores visualmente o ingresar valores exactos. También se cubren aspectos importantes como la compatibilidad de colores con impresoras y la web. Además, descubrirás cómo gestionar y guardar colores en el panel de muestras para usarlos en tus composiciones, todo mientras te familiarizas con herramientas esenciales como el cuentagotas y el ajuste de opciones de herramientas.
Takeaways
- 😀 En este tutorial, aprenderemos a reconocer y usar las ventanas del programa de Photoshop y cómo elegir colores.
- 😀 La interfaz de Photoshop incluye una barra de menú en la parte superior para acceder a todos los comandos y opciones.
- 😀 El panel de herramientas contiene el selector de color, que permite elegir los colores que utilizaremos en el proyecto.
- 😀 Para seleccionar un color, se hace clic sobre la caja de color, lo que abre un cuadro de diálogo donde se puede elegir el color manualmente o mediante un selector visual.
- 😀 Si conocemos el valor exacto de un color, podemos ingresarlo directamente en el selector de color.
- 😀 En el selector de color, podemos ver una muestra del nuevo color comparado con el color actual.
- 😀 Algunos colores seleccionados pueden ser incompatibles con la impresora o no seguros para la web. Photoshop indica esto mediante dos iconos en el cuadro de diálogo del selector de color.
- 😀 Si el color no es compatible con la impresora, se puede hacer clic en el icono correspondiente para seleccionar un color más compatible.
- 😀 Si un color no es seguro para la web, se puede usar el botón para elegir un color seguro para la web.
- 😀 Una vez que seleccionamos un color completamente compatible, podemos aceptarlo haciendo clic en el botón 'OK'.
- 😀 Además del selector de color, Photoshop permite elegir herramientas específicas para trabajar sobre las imágenes, como el cuentagotas para tomar colores de una imagen.
- 😀 La barra de opciones de la herramienta cambia dependiendo de la herramienta seleccionada y permite configurar cómo se comportará cada herramienta.
- 😀 El panel de color es útil para seleccionar colores rápidamente, especialmente para obtener diferentes tonos de un mismo color.
- 😀 Desde el panel de muestras, se pueden almacenar colores personalizados y seleccionarlos fácilmente cuando sea necesario.
Q & A
¿Qué es la barra de menú en Photoshop?
-La barra de menú en Photoshop se encuentra en la parte superior de la interfaz y desde allí se pueden acceder a todos los comandos y opciones del programa.
¿Cómo se seleccionan los colores en Photoshop?
-Los colores se seleccionan haciendo clic en la caja de color en la barra de herramientas, lo que abrirá el cuadro de diálogo del selector de color. Desde allí, puedes elegir un color ingresando un valor exacto o utilizando los selectores visuales.
¿Qué significan los dos íconos que aparecen al elegir un color en Photoshop?
-El primer ícono indica que el color no es compatible con la impresora, mientras que el segundo ícono muestra que el color no es seguro para la web y puede verse diferente en algunos navegadores.
¿Cómo podemos solucionar el problema de un color incompatible con la impresora en Photoshop?
-Si el color no es compatible con la impresora, podemos hacer clic en el ícono de incompatibilidad y Photoshop seleccionará el color más cercano que sí sea compatible.
¿Qué sucede si un color no es seguro para la web?
-Si el color no es seguro para la web, podemos hacer clic en el ícono correspondiente para cambiarlo por un color seguro, asegurándonos de que se muestre correctamente en todos los navegadores.
¿Cómo se puede seleccionar un color para usarlo varias veces en Photoshop?
-Para usar un color varias veces, podemos guardarlo en el panel de muestras, donde podremos acceder a él fácilmente con un solo clic.
¿Cuál es la función de la herramienta cuentagotas en Photoshop?
-La herramienta cuentagotas permite tomar un color directamente desde la imagen, lo que facilita la selección precisa de un color presente en el diseño.
¿Qué es la barra de opciones de herramienta en Photoshop?
-La barra de opciones de herramienta se encuentra en la parte superior de la pantalla y cambia dependiendo de la herramienta seleccionada. Permite configurar el comportamiento y las opciones de la herramienta en uso.
¿Para qué sirve la ventana de color en Photoshop?
-La ventana de color permite seleccionar colores rápidamente y es útil para obtener diferentes tonos de un mismo color. También muestra el color frontal y permite cambiarlo según las necesidades.
¿Qué es el panel de muestras en Photoshop y cómo se utiliza?
-El panel de muestras en Photoshop permite almacenar colores que usaremos frecuentemente. Al guardar colores en este panel, podemos acceder a ellos fácilmente con un solo clic, lo que agiliza el flujo de trabajo.
Outlines

This section is available to paid users only. Please upgrade to access this part.
Upgrade NowMindmap

This section is available to paid users only. Please upgrade to access this part.
Upgrade NowKeywords

This section is available to paid users only. Please upgrade to access this part.
Upgrade NowHighlights

This section is available to paid users only. Please upgrade to access this part.
Upgrade NowTranscripts

This section is available to paid users only. Please upgrade to access this part.
Upgrade NowBrowse More Related Video

😉 OpenToonz Tutorial English ▶ How to change the language #02
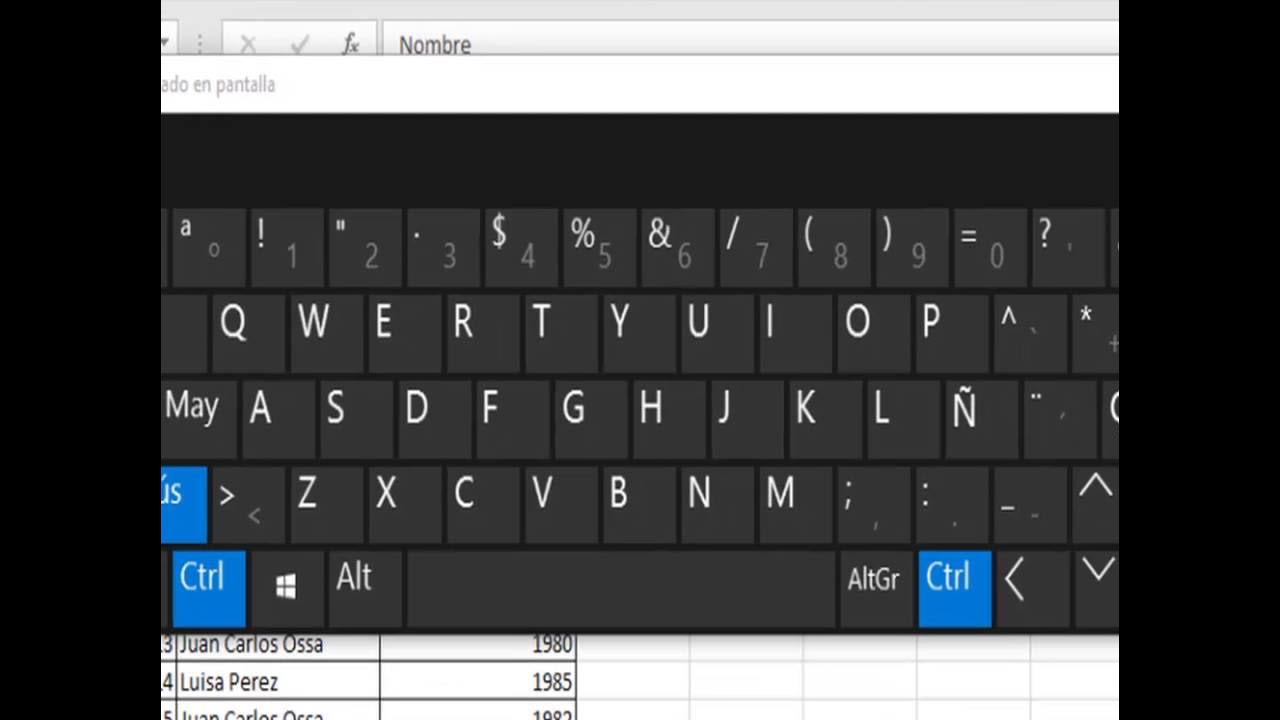
Como desplazarse, Seleccionar datos y celdas en Excel

Cómo cambiar caras en Photoshop ¡Te sorprenderá lo fácil que es!
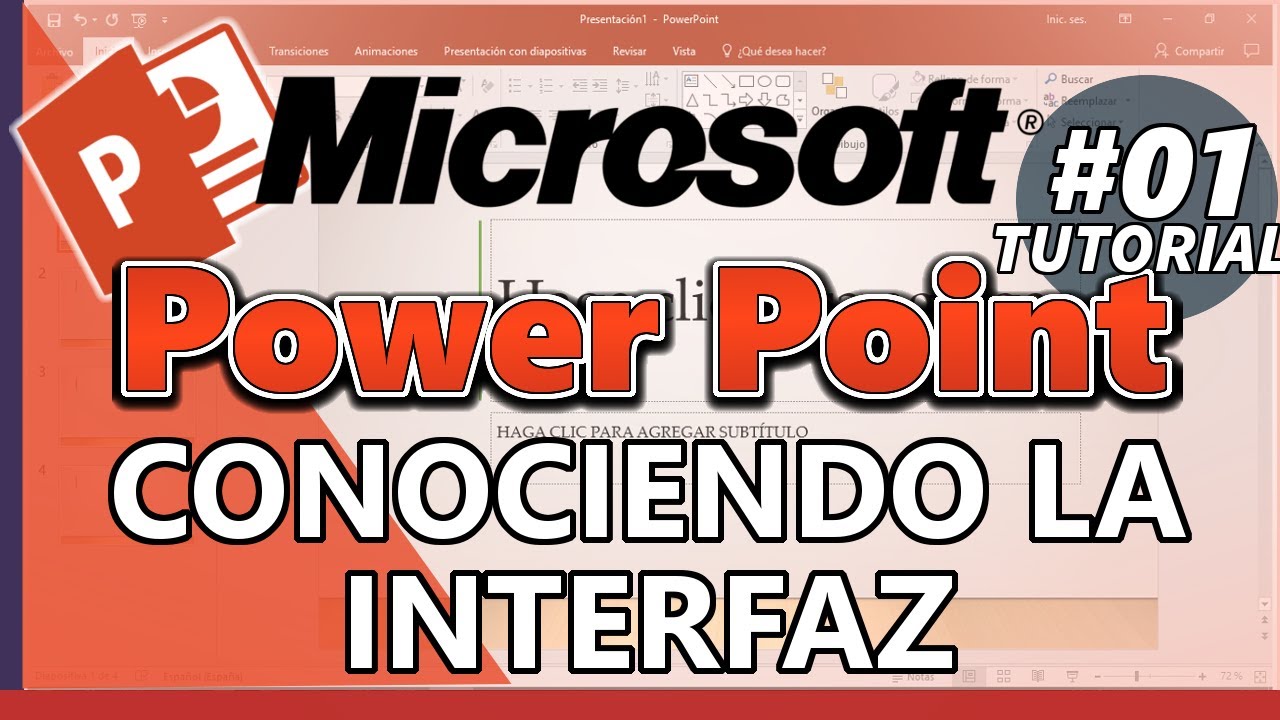
PowerPoint 2016 _ TUTORIAL 01: CONOCIENDO LA INTERFAZ

Curso SAP Conceptos e iniciación - 17. Navegación
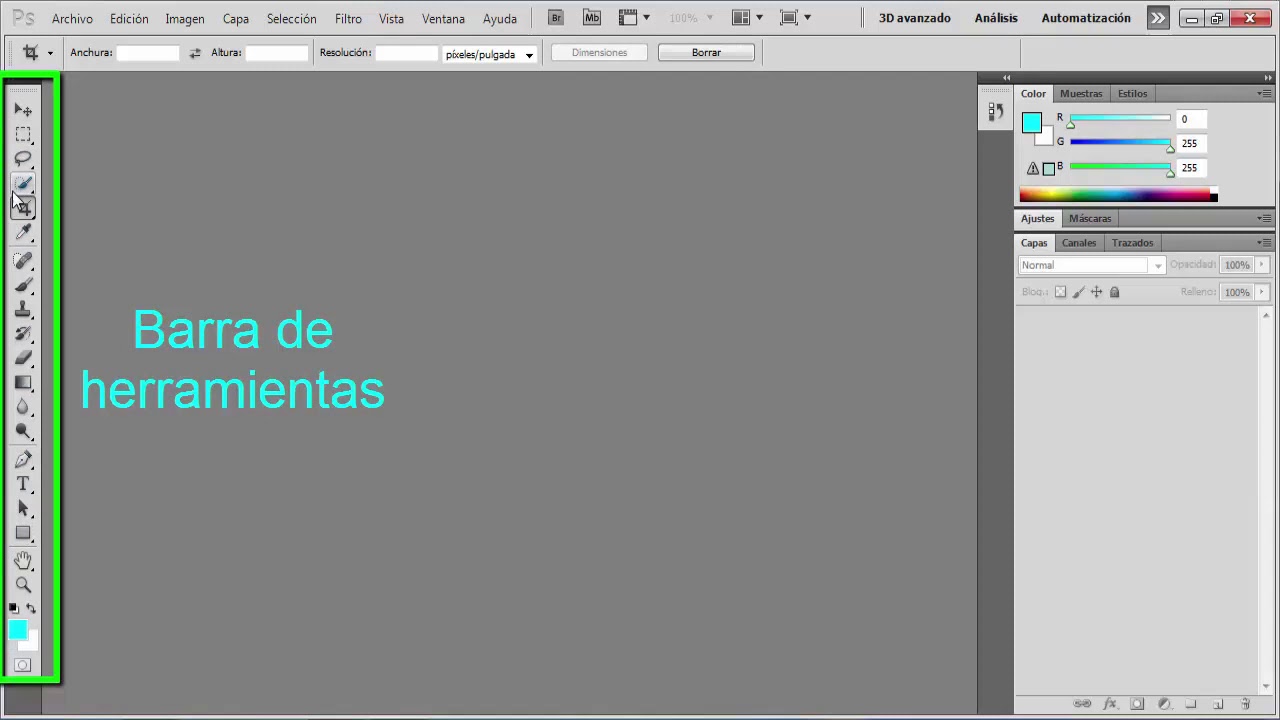
Partes de la ventana de Photoshop 1
5.0 / 5 (0 votes)
