便利なのに使われてないPCショートカット15選
Summary
TLDRこの動画では、あまり知られていないが非常に便利な15のショートカットを紹介しています。コントロールキーとタブを使用したタブ切り替え、誤ってタブを閉じた場合の復活方法、ウィンドウの閉じ方、仮想デスクトップの使い方、スクリーンショットの取得、クリップボードの機能などを説明しています。これらのショートカットはパソコンの操作をより効率的に行うための秘訣で、日常生活や仕事で時間を節約するのに役立ちます。初心者でも簡単に覚えることができる内容で、実践を通じて便利なポイントを理解できるでしょう。
Takeaways
- 😀 コントロールキーとタブキーを同時に押すと、ウェブブラウザのタブを切り替えることができます。
- 🎓 シフトキーとコントロールキーを同時に押しながらタブキーを押すと、タブを左側に移動できます。
- 🔄 コントロールとシフトキーを同時に押しながら「t」を押すと、誤って閉じたタブを復活させることができます。
- 🖥️ オルトキーとF4を同時に押すと、開いているウィンドウを閉じることができますが、注意深く使用する必要があります。
- 🗂️ コントロールキーを押しっぱなしにしながらF4を押すと、ウェブブラウザのタブを閉じることができます。
- 🔗 コントロールキーを押しっぱなしにしながら「w」を押すと、タブを閉じることができます。
- 📚 Windowsキーと「d」を同時に押すと、開いているすべてのウィンドウを一度に閉じることができます。
- 🖱️ Windowsキーを押しながら矢印キーを使って、画面を左右または上下に分割表示させることができます。
- 🔑 Windowsキーとコントロールキーと「d」を同時に押すと、仮想デスクトップを切り替えることができます。
- 🔢 Windowsキーを押しながら数字キーを押すと、タスクバーのアイコンに対応するアプリケーションを起動できます。
- 📸 Windowsキーとシフトキーを同時に押しながら「s」を押すと、スクリーンショットを撮影できます。
- 📋 Windowsキーを押しながら「v」を押すと、クリップボード履歴にアクセスして複数のコピーアイテムを利用できます。
- 🔄 オルトキーとタブキーを同時に押すと、直前のアプリケーションまたはアクションに切り替えることができます。
- 📁 F12を押すと、ウェブページの名前を付けて保存できます。
- ❌ エスケープキーを押すと、開いているダイアログボックスやメニューをキャンセルできます。
- 🔒 Windowsキーを押しながら「l」を押すと、コンピュータの画面をロックできます。
Q & A
コントロールキーとタブキーを同時に押すショートカットは何に使われますか?
-コントロールキーとタブキーを同時に押すショートカットは、ウェブブラウザのタブを切り替えるために使われます。
タブを左側に戻すにはどのようなキーの組み合わせが必要ですか?
-タブを左側に戻すにはコントロールキーとシフトキーを同時に押しながらタブキーを押します。
誤ってタブを閉じた際に復活させるにはどのようなショートカットを使うべきですか?
-誤ってタブを閉じた際に復活させるにはコントロールキーとシフトキーを同時に押しながらTキーを押します。
AltキーとF4キーを同時に押すと何が起こりますか?
-AltキーとF4キーを同時に押すと、現在開かれているウィンドウを閉じることができます。
Ctrlキーを押しっぱなしにしてF4キーを押すと何が起こりますか?
-Ctrlキーを押しっぱなしにしてF4キーを押すと、ウェブブラウザのタブが閉じられます。
Ctrlキーを押しっぱなしにしてWキーを押すと何が起こりますか?
-Ctrlキーを押しっぱなしにしてWキーを押すと、ウェブブラウザのタブが閉じられます。これは手が届きやすいショートカットとして紹介されています。
WindowsキーとDキーを同時に押すと何ができますか?
-WindowsキーとDキーを同時に押すと、デスクトップにすべての開いているウィンドウを最小化して、デスクトップに戻ることができます。
Windowsキーを押しながら矢印キーを使って何ができますか?
-Windowsキーを押しながら矢印キーを使って、開いているウィンドウを左右半分に分割表示させることができます。
WindowsキーとCtrlキーとBキーを同時に押すと何が起こりますか?
-WindowsキーとCtrlキーとBキーを同時に押すと、画面の表示を切り替える仮想デスクトップ機能にアクセスできます。
Windowsキーを押しながらLキーを押すと何ができますか?
-Windowsキーを押しながらLキーを押すと、コンピュータの画面をロックして、セキュリティを確保できます。
CtrlキーとShiftキーを同時に押しながらEscキーを押すと何ができますか?
-CtrlキーとShiftキーを同時に押しながらEscキーを押すと、タスクマネージャーが開かれ、実行中のプログラムを管理できます。
WindowsキーとShiftキーを同時に押しながらSキーを押すと何ができますか?
-WindowsキーとShiftキーを同時に押しながらSキーを押すと、スクリーンショットを撮影し、クリップボードに保存できます。
Windowsキーを押しながらVキーを押すと何ができますか?
-Windowsキーを押しながらVキーを押すと、クリップボード履歴にアクセスでき、以前にコピーしたデータを貼り付けることができます。
F12キーを押すと何ができますか?
-F12キーを押すと、ウェブページや文書などを新しい名前で保存することができます。
Escキーは何に使われますか?
-Escキーは、現在開かれている画面やダイアログボックスをキャンセルまたは閉じるために使われます。
Outlines

This section is available to paid users only. Please upgrade to access this part.
Upgrade NowMindmap

This section is available to paid users only. Please upgrade to access this part.
Upgrade NowKeywords

This section is available to paid users only. Please upgrade to access this part.
Upgrade NowHighlights

This section is available to paid users only. Please upgrade to access this part.
Upgrade NowTranscripts

This section is available to paid users only. Please upgrade to access this part.
Upgrade NowBrowse More Related Video
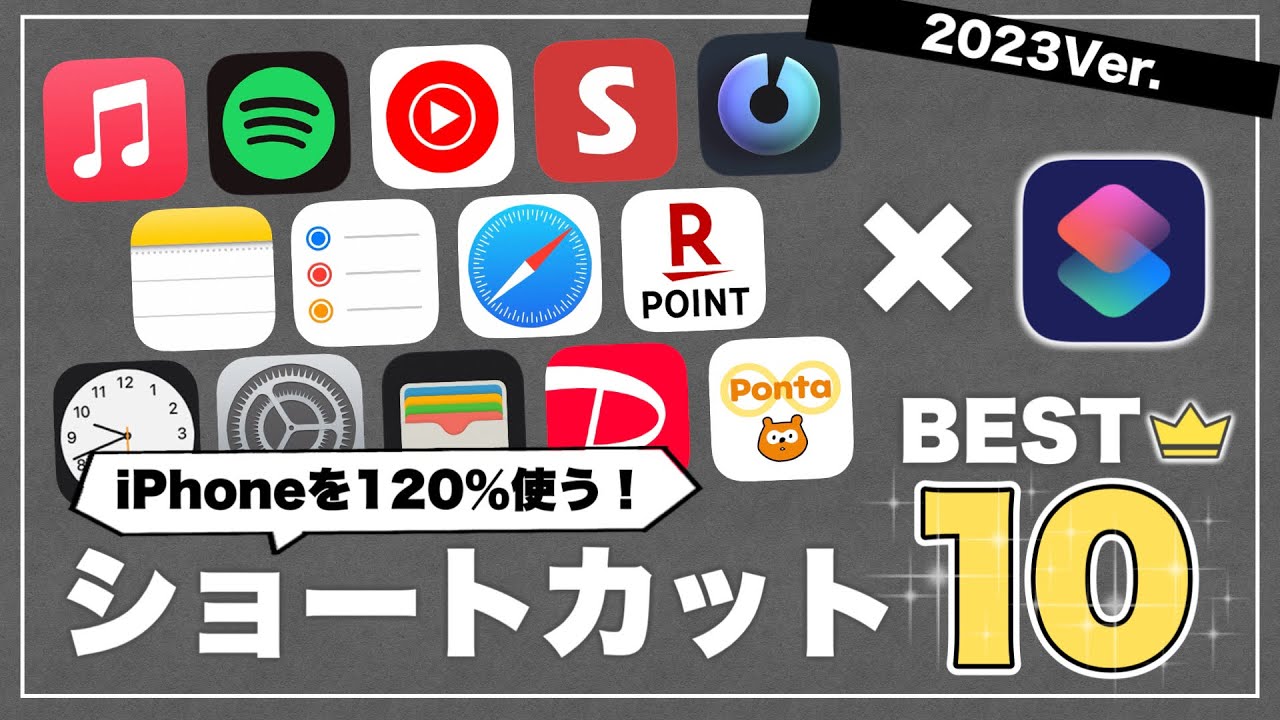
iPhoneショートカットマニアが選ぶ、神ショートカットBest10 // 2023 Ver.

【2ch有益スレ】あまり知られてないけど実はクソ有能な神サイト挙げてけw

How to Install & Use Icecream Screen Recorder? |2023| #tech #youtube #recorder #2023

【あまり知られてない】MicrosoftEdgeが凄いことになっている 超便利機能を8個をご説明します【本気出してきた?】

Twitterの写真・動画をスマホに保存する方法!iPhone/Android対応

【100均購入品】アイデア満載な便利グッズ8選!SNSで話題のセンサーケーブル・ボールライト、家事がラクになるキッチングッズ、隙間掃除棒
5.0 / 5 (0 votes)
