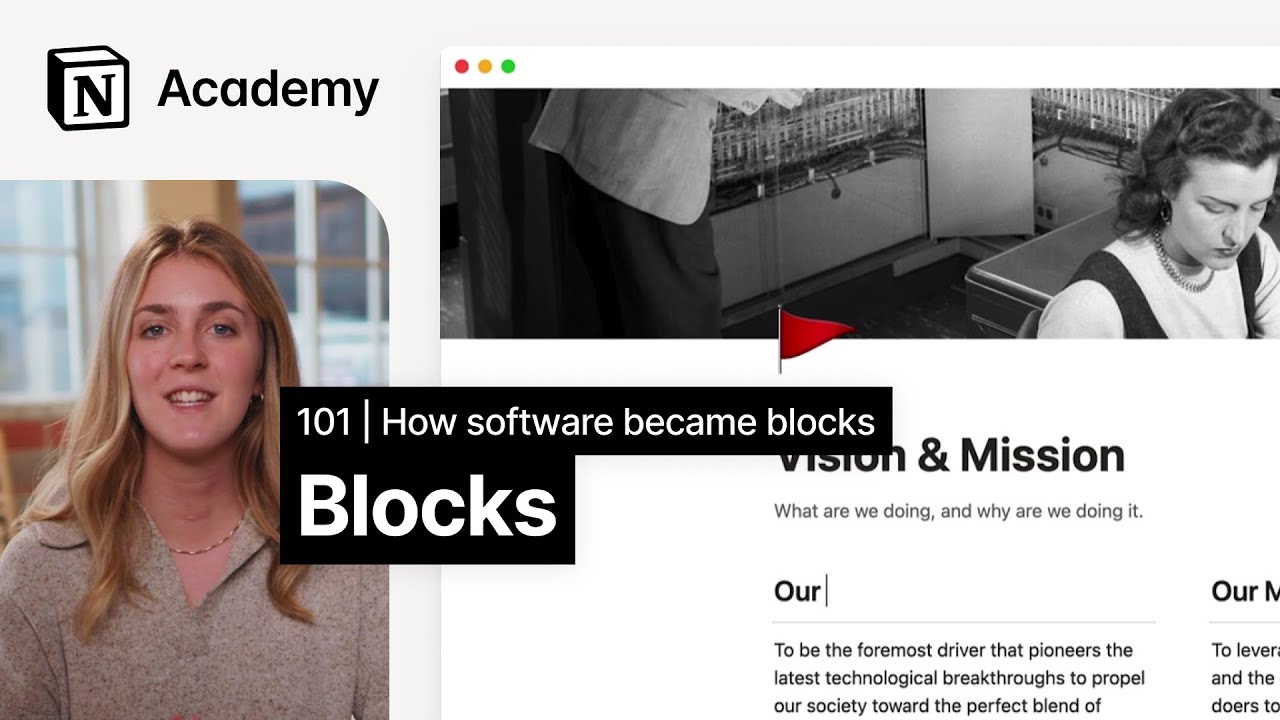【無料素材つき】Mocha Aeでスマホ画面を合成する方法 Part.01【Adobe After Effectsチュートリアル動画.072】
Summary
TLDRこのビデオでは、SanzえがMochaというツールを使ってスマート폰画面への合成技術を紹介しています。初心者でも理解できるように、グリーンスクリーン素材の取り扱いから始め、手順を一つずつ説明していきます。スマート폰画面のグリーン部分を抜き、反射やカメラのブラーを加えることでリアルな映像を作る方法を学ぶことができます。さらに、アニメーションの作り方やプロジェクトの整理もカバーしており、最後には完成したスマートホン画面のアニメーションを見ることができます。
Takeaways
- 🎥 スクリプトはSanzえがMochaを使用して画面への合成を説明するチュートリアルです。
- 📚 Mochaの使い方を繰り返し紹介してきたが、今回はオールインワン形式で多くのことを一度に説明する予定です。
- 🌱 新人向けに、合成のレイヤー構造が複雑で難しそうでも一つずつ説明するので心配しないでください。
- 📱 グリーンバックで撮影されたスマートフォン素材を使用し、詳細なダウンロード方法を提供します。
- 💻 グリーン部分の取り除き方や反射の追加など、リアル感を出すためのテクニックを紹介します。
- 🖼️ カメラのブラー効果を模似するための方法も説明されています。
- 🎨 カラーコーレクションは多く行わなかったが、全体的にオーバーエクスポージャーのように見えるのを調整します。
- 🔍 Mochaのスクリーントラッキングと反射の作り方、指の光り方についての詳細なチュートリアルが提供されています。
- 📹 ビデオの途中でカットするので、全体的な説明は一度に完結するように計画されています。
- 📚 初心者向けに、Mochaを使ったスクリーン合成の基本から応用までのステップバイステップガイドが提供されています。
- 🌟 チュートリアルの最後には、よりリアルな質感を出す方法を次回のビデオで紹介すると約束しています。
Q & A
ビデオで紹介されているメインのツールは何ですか?
-ビデオでは、メインのツールとしてMochaとAfter Effectsが紹介されています。
ビデオの対象層は誰ですか?
-ビデオは、新しい人たちも含め、Mochaを使用してスマート폰のスクリーンをフィットさせる方法を学ぶ人々に向けて作成されています。
ビデオの長さはどうなっていますか?
-ビデオは内容が豊富で長時間になるため、説明を一気に進めながら重要なポイントを網羅する形となっています。
グリーンスクリーンの素材はどこからダウンロードできますか?
-グリーンスクリーンの素材は、ビデオの詳細欄からダウンロードできます。
MochaとAfter Effectsを組み合わせて何をすることができますか?
-MochaとAfter Effectsを組み合わせることで、スマートホンスクリーンへのコンテンツのフィットや反射、カメラのブラー、色校正などを行うことができます。
ビデオで説明されている「除外」機能とは何ですか?
-「除外」機能は、Mochaでトラッキングを撮影する際、不規則に動く部分(例えば指)をトラッキングから除外する機能です。
ビデオで使われている「X-Spline」とは何ですか?
-「X-Spline」はMochaで使用される機能で、スマートホンの周囲を囲うために使用されます。
After Effectsの「Corner Pin」エフェクトとは何ですか?
-「Corner Pin」エフェクトはAfter Effectsで使用され、スクリーンの隅を持ち上げてコンテンツをフィットさせるエフェクトです。
ビデオで使われている「Keylight」プラグインは何に使われますか?
-「Keylight」プラグインはAfter Effectsで使用され、グリーンスクリーンからグリーンを除去する強力なツールです。
アニメーションを作成する際の重要なポイントは何ですか?
-アニメーションを作成する際には、動きの緩急やイージーイーズの調整、アニメーションカーブの編集などが必要です。
プロジェクトを整理するために使用されるフォルダ名は何ですか?
-プロジェクトを整理するために、「COMP」、「Precomp」、「Footage」などのフォルダを使用されています。
ビデオで紹介されているアニメーションの種類には何がありますか?
-ビデオでは、スワイプするアニメーションやめくれるアニメーションの作り方など、複数の種類のアニメーションがあります。
ビデオの最後に何が言われていますか?
-ビデオの最後に、チャンネル登録と高評価の依頼がされています。また、次回のビデオにもご覧いただきたいと言っています。
Outlines

This section is available to paid users only. Please upgrade to access this part.
Upgrade NowMindmap

This section is available to paid users only. Please upgrade to access this part.
Upgrade NowKeywords

This section is available to paid users only. Please upgrade to access this part.
Upgrade NowHighlights

This section is available to paid users only. Please upgrade to access this part.
Upgrade NowTranscripts

This section is available to paid users only. Please upgrade to access this part.
Upgrade Now5.0 / 5 (0 votes)