時間がない時にYouTube動画を一瞬で要約しポイントを箇条書きでまとめる方法
Summary
TLDRIn this video, the host introduces the YouTube feature of 'transcript' which allows viewers to read the entire script of a video, even without watching it fully. This is particularly useful for those who don't have time or prefer reading over listening. The host also demonstrates how to use this feature on both computer and smartphone, and suggests using AI tools like ChatGPT for summarizing the transcript, highlighting its utility for blogging and note-taking.
Takeaways
- 😀 The video is about efficiently using YouTube features when short on time.
- 🕒 The speaker mentions that their channel's videos can be lengthy, sometimes exceeding 20 minutes or even an hour.
- 🔍 YouTube has features like speed playback and chapter jumps that help viewers navigate through long videos quickly.
- 📖 The video introduces the 'transcript' feature on YouTube, which provides a full text version of the spoken words in the video.
- 💡 The transcript can be very useful for getting a quick overview of the video content without watching the entire video.
- 🖥️ The transcript feature can also be used on computers, with tools like GPT or AI Pilot to instantly summarize the text.
- 📲 For smartphones, the transcript can be accessed and read directly on the device, although it cannot be summarized or selected in the same way as on a computer.
- 🔄 The transcript can be helpful for those who cannot listen to the audio, or for skimming through the content quickly.
- 📝 The speaker also talks about how to use the 'transcript' feature to copy and paste the text for summarization using AI tools like Chat GPT.
- 🔑 The video concludes with an encouragement to explore YouTube's features, including the 'transcript', to enhance the viewing experience.
- 📈 The channel, Ina TV, aims to provide how-to guides that are accessible to beginners and middle-aged users, making technology more user-friendly.
Q & A
What is the main topic of the video?
-The main topic of the video is about how to efficiently use YouTube's features like subtitles and transcription to understand videos quickly, especially when time is limited.
What are some challenges viewers face when watching YouTube videos?
-Viewers might struggle with time constraints, difficulty in grasping the entire content in a short time, and issues with audio when it's not convenient to listen.
How does the video suggest using YouTube's subtitle feature?
-The video suggests using subtitles not just for the spoken words at the moment but also for reading the entire script as if reading a novel, which can be very helpful when you don't have time to watch the whole video.
What is the transcription feature on YouTube and how can it be accessed?
-The transcription feature on YouTube is a function that provides a full text transcript of the video, allowing viewers to read all the words from the beginning to the end instantly. It can be accessed by scrolling down to the 'More' section in the video description and clicking on 'Transcript'.
What is the purpose of the 'Chapters' feature on YouTube?
-The 'Chapters' feature on YouTube allows viewers to jump to specific sections of a video by clicking on the timestamps associated with each chapter, making it easier to navigate through longer videos.
How can viewers adjust the playback speed on YouTube?
-Viewers can adjust the playback speed by clicking on the 'Playback speed' option and choosing from faster or slower speeds as per their preference.
What is the process of using AI tools like ChatGPT to summarize the transcript?
-The process involves copying the entire transcript, pasting it into ChatGPT, and then issuing a command to summarize the content. ChatGPT will then provide a condensed version of the text.
How does the video mention using AI for transcription on a smartphone?
-The video mentions that while smartphones can display transcriptions, they cannot select and summarize the text as easily as on a computer.
What are some additional features mentioned in the video that can enhance the viewing experience on YouTube?
-Additional features mentioned include adjusting the playback speed, using chapters to navigate through the video, and utilizing the transcript to read the content without audio.
How can viewers make use of the 'More' section in the video description on YouTube?
-Viewers can click on 'More' in the video description to expand and view the full transcript, which can be very helpful for understanding the content of the video without watching it.
What is the video's suggestion for those who want to summarize the content on a computer?
-The video suggests using AI tools like ChatGPT or Windows' Copilot to copy the transcript and summarize it, providing a more concise version of the video's content.
Outlines

This section is available to paid users only. Please upgrade to access this part.
Upgrade NowMindmap

This section is available to paid users only. Please upgrade to access this part.
Upgrade NowKeywords

This section is available to paid users only. Please upgrade to access this part.
Upgrade NowHighlights

This section is available to paid users only. Please upgrade to access this part.
Upgrade NowTranscripts

This section is available to paid users only. Please upgrade to access this part.
Upgrade NowBrowse More Related Video

FREE YouTube Video Summarising in Microsoft Edge! Huge Productivity Alert!
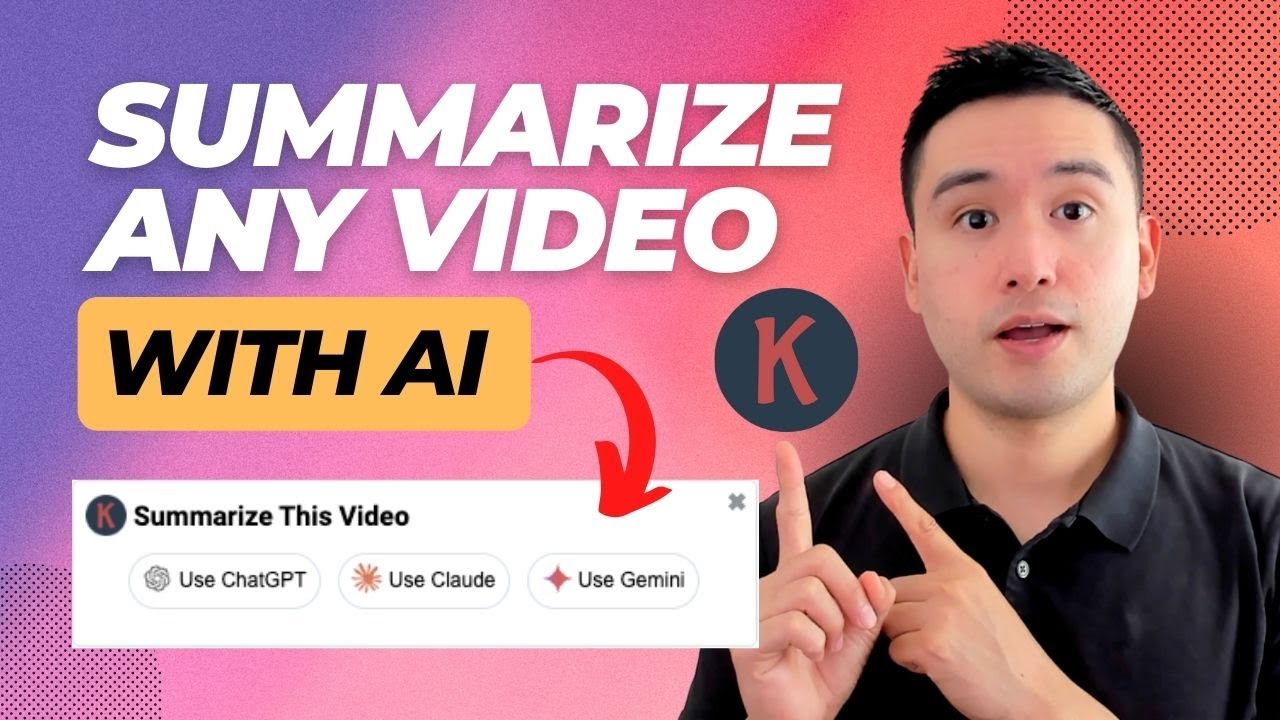
How To Summarize Any YouTube Video In Just 1-Click With AI (ChatGPT, Claude, & Gemini)

MyTubeMate || Get Paid $5 00 Everyday By Just Watching Videos! || Make Money Watch Video Online 2024

How to Summarise Anything Using AI in Seconds!
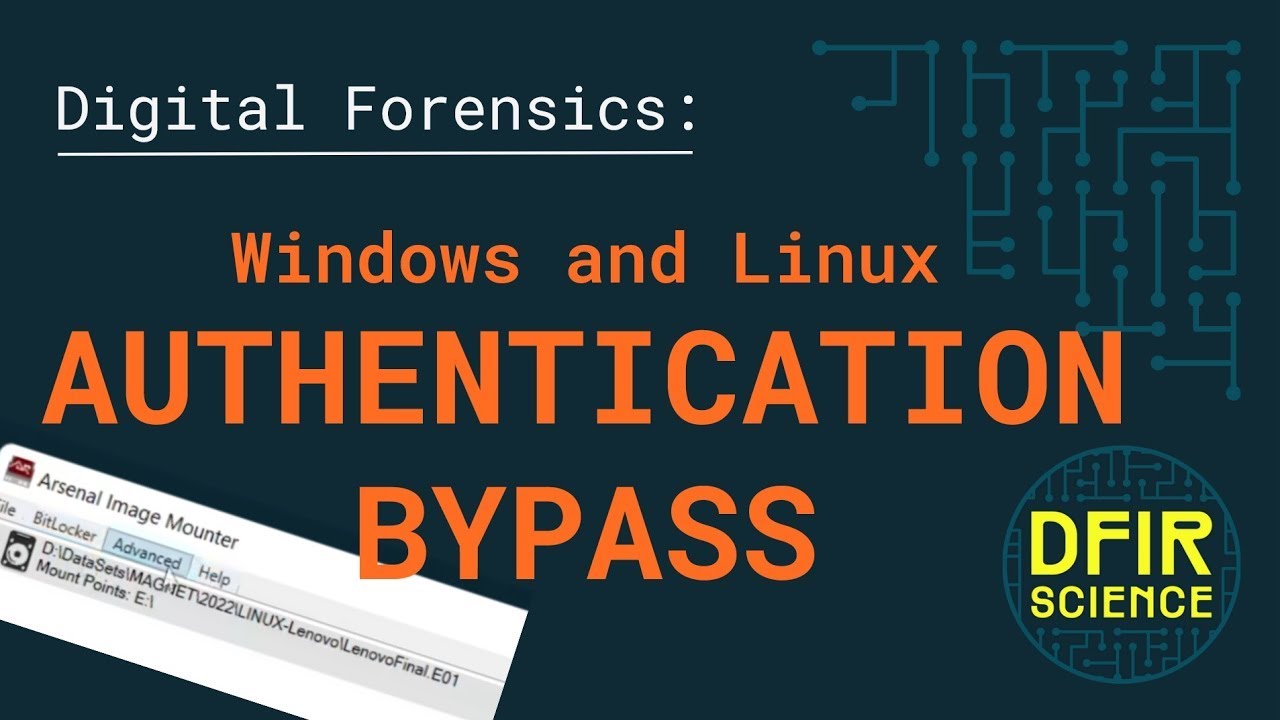
Windows and Linux Authentication Bypass with AIM

تعرف على أداة تلخيص محتوى فيديوهات اليوتيوب في ثواني | تعمل بالذكاء الاصطناعي
5.0 / 5 (0 votes)