【完全版】10分で解決!FX自動売買ツール(EA)の設定方法を徹底解説
Summary
TLDRこのスクリプトは、FX自動売買ツールの設定方法について解説しています。MT4のダウンロードからEA(エキスパートアドバイザー)の設置、設定、稼働方法まで詳しく説明されています。初心者向けに分かりやすい情報を提供し、自動売買が利用できるようになるプロセスを紹介しています。また、チャートの設定やロット数の変更、magic numberの入力など、具体的な手順も解説されています。最後に、自動売買の稼働を開始する方法と、その稼働状態を確認する方法も説明されています。初心者の方々がFX自動売買ツールを使い始めるための参考になる内容となっています。
Takeaways
- 📋 MT4はダウンロードが必要で、パソコンに組み込まれていないため、ダウンロードとEAの設置が必要です。
- 💻 EA(エキスパートアドバイザー)はMT4の自動売買ツールで、初心者にも扱いやすいとされています。
- 🔍 EAを取得するには、メールでの申請やダウンロードなどがありますが、デスクトップに保存することが推奨されます。
- 📈 EAの設定には、取引ペアの選択、チャートの時間足、ロット数などのパラメータの入力が必要です。
- 🔄 EAを稼働させるには、自動売買を許可するチェックをオンにし、緑色のマークが表示された状態で稼働します。
- 🖥️ MT4はWindowsのPCだけでなく、スマートフォンやタブレットでも使用可能です。
- 🌐 XMというブローカーのサイトからMT4をダウンロードし、専用のプラットフォームを使用することができます。
- 📊 EAを使用する際には、ロット数を適切に設定し、マーチンゲールなどのリスクの高い取引手法には注意が必要です。
- 🔗 EAのダウンロードと設置方法は、XMのサイトから案内され、手順に従って操作することができます。
- 📝 EAのパラメータ設定は重要で、適切な設定により利益を上げる可能性がありますが、リスクにも注意が必要です。
- 🔑 magic numberなどの追加情報は、EAの設定で必要とされる場合があり、詳細な情報はXMのサイトで確認できます。
- 🎯 EAの稼働状態は、ニコちゃんマークが笑っているかどうかで確認でき、稼働中は緑色のマークが表示されます。
Q & A
MT4とは何ですか?
-MT4は、株式や為替などの証券取引に使われる、メタトレーダー4という略称のトレードプラットフォームです。
MT4をダウンロードするにはどうすればよいですか?
-MT4は、取引会社から提供されているダウンロードリンクからダウンロードします。例えば、XMという取引会社であれば、その社のウェブサイトからMT4のダウンロードを探せます。
EAとは何を意味しますか?
-EAとはエキスパートアドバイザーの略で、MT4上で自動売買を行うためのプログラムです。
EAをMT4にインストールするにはどうすればよいですか?
-EAをダウンロードした後、MT4のデータフォルダ内のMQL4フォルダに入れていきます。その後、MT4のエキスパートアドバイザー画面からEAを読み込みます。
EAの設定でロット数とは何を表しますか?
-ロット数は取引の数量、つまり取引する金額の大きさを表します。0.01、0.02などと大きくなるごとに倍増加します。
EAを稼働させるにはどうすればよいですか?
-EAをインストールした後、MT4のエキスパートアドバイザー画面からEAを選択し、自動売買を許可するチェックをオンにします。その後、稼働ボタンを押すことでEAを稼働させます。
MT4のチャートに通貨ペアを追加するにはどうすればよいですか?
-MT4のチャート画面で、新規チャートボタンをクリックし、通貨ペアを選択してから、希望の時間足を指定してチャートを表示させます。
デモ口座とは何ですか?
-デモ口座は、実際の資金を使わずにトレードを練習できる仮想の取引口座です。初心者がトレードの感覚をつかむために使われます。
EAのパラメータを設定する際には何を注意すべきですか?
-ロット数や取引スタイル(ロングかショート)を含め、EAのパラメータは取引結果に大きく影響します。特に、マーチンゲールなどの高リスクな取引手法を用いる場合は、注意深く設定する必要があります。
MT4のサーバーとは何ですか?
-MT4のサーバーは、取引データを提供し、取引を処理するサーバーです。取引会社が運営しており、複数のサーバーを用意している場合があります。
EAをダウンロードしてもインストールできない場合はどうすればよいですか?
-まず、ダウンロードしたファイルが正しい形式であることを確認してください。また、MT4のデータフォルダへの移動や、MQL4フォルダへの配置が正しいかを再チェックしてください。問題が解決しない場合は、取引会社に問い合わせてサポートを求めます。
EAの稼働中に問題が発生した場合はどうすればよいですか?
-EAの稼働中には常に注意を払い、問題が発生した場合にはすぐにEAを停止してください。その後、エラーメッセージや取引履歴を確認し、問題の原因を特定して解決策を探ります。深刻な問題については、取引会社や専門家に相談することが必要です。
Outlines

This section is available to paid users only. Please upgrade to access this part.
Upgrade NowMindmap

This section is available to paid users only. Please upgrade to access this part.
Upgrade NowKeywords

This section is available to paid users only. Please upgrade to access this part.
Upgrade NowHighlights

This section is available to paid users only. Please upgrade to access this part.
Upgrade NowTranscripts

This section is available to paid users only. Please upgrade to access this part.
Upgrade NowBrowse More Related Video

【中学生でも分かる!】FXの始め方を初心者のためにやさしく解説

【すぐ出来る】 MT4 の 使い方 解説!「 EA の設置」「 XM の 口座開設 」「 MT4 の ダウンロード 」「VPSの契約」までこれ1本で解決【 FX 自動売買 ツール 】

How To Make $200 Per Day With BINANCE TRADING BOT (Full Guide)
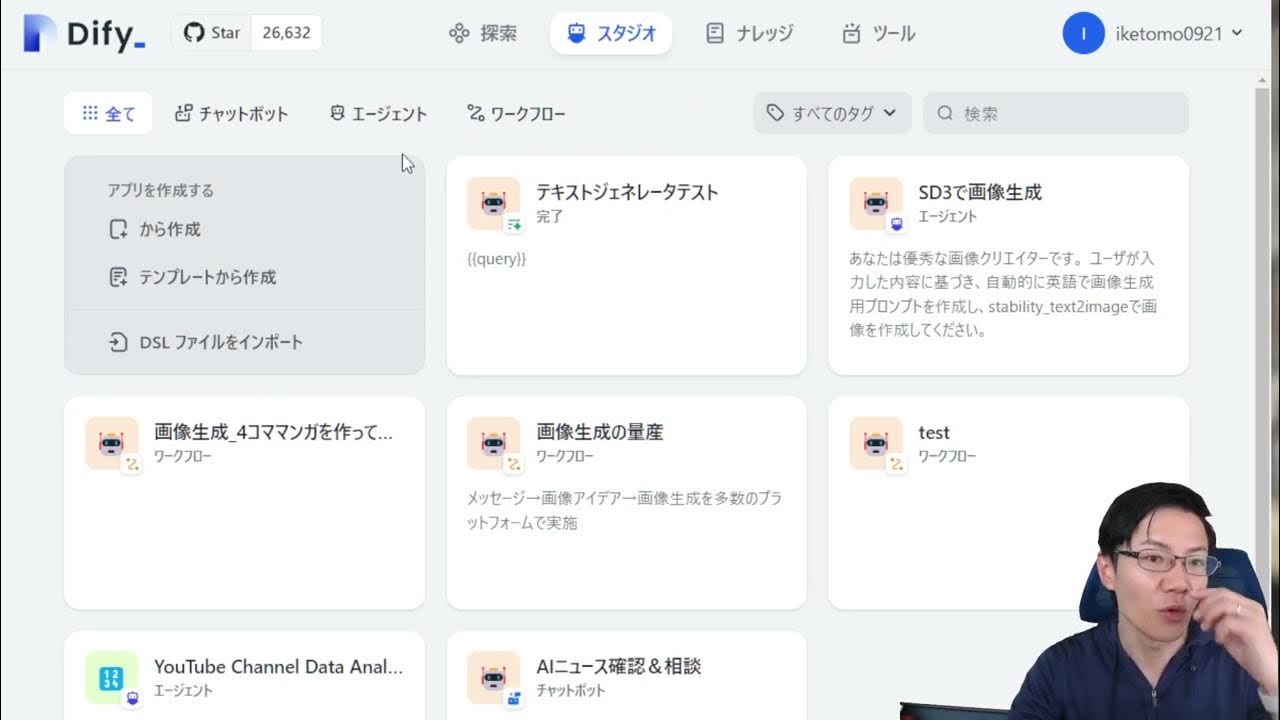
DifyでStable Diffusion3で連続で画像を作るエージェントを作成

【2024年最新】実はあまり知られてない在宅で稼げるオススメ副業3選

【初心者向け】Houdini スクリプトトレーニング 1. qlibの導入と環境変数の設定、HbatchとHscriptコマンド
5.0 / 5 (0 votes)
