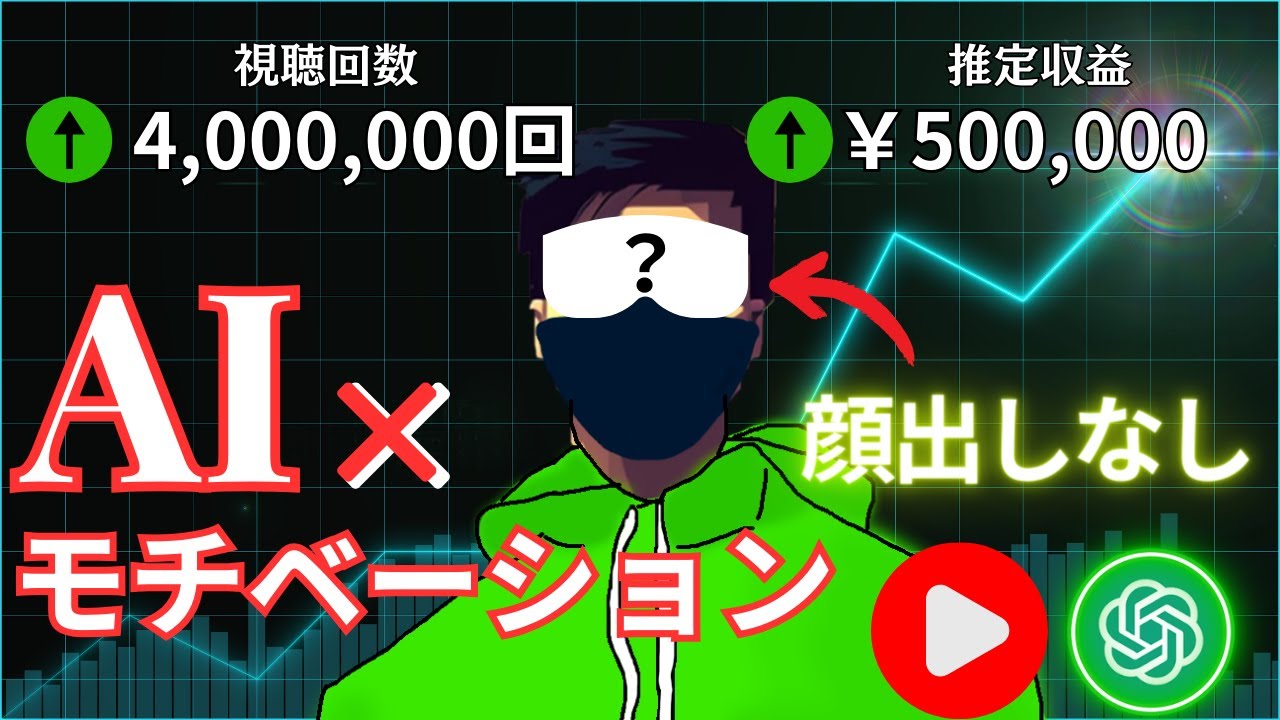【AIで稼ぐ】初心者もできるYouTube動画編集【無料ソフト】タイトルから自動で台本とテロップ作成
Summary
TLDRこの動画は、YouTubeで成功するために必要な戦略と、AIを活用したアニメ解説動画の作り方を紹介しています。YouTube校長先生が、良質なコンテンツ提供、タイトルと説明文の最適化、定期的なアップロードなど、チャンネルを成長させるためのポイントを解説します。さらに、初心者でも簡単に編集できるブルーというソフトを使って、AIアニメ解説動画を作成する手順を詳しく説明。料金体系や素材の選択、テロップの編集、BGMの挿入など、具体的な編集方法も紹介。最後に、チャンネル登録や電子書籍の配布など、視聴者とのコミュニケーションを大切にする姿勢もアピールしています。
Takeaways
- 📈 YouTubeの成功には、質の高いコンテンツ提供、タイトルと説明文の最適化、定期的なアップロードが重要です。
- 🎓 ブルーというソフトを使って、初心者でも簡単に動画編集ができます。
- 🆓 ブルーの無料プランでは、音声分析が120分以内であれば無料で使用可能です。
- 🌐 海外のYouTube戦略を研究し、最新情報を得るために、チャンネル登録をおすすめします。
- 📝 AIの力を活用して、テキストからビデオを作成し、自動で台本を生成できます。
- 🎨 サムネイルのデザインには注意を払う必要があります。それが視聴者の興味を引くためのポイントです。
- 📹 動画の背景を変更したり、画像を挿入することで、視聴者の興味を高めることができます。
- ✂️ テロップの編集で、見栄えや読みやすさを向上させる工夫が必要です。
- 🎵 BGMの選択は、動画の雰囲気作りに大きく影響します。適切なBGMを選ぶことで視聴者の印象を良くすることができます。
- 🚀 YouTubeチャンネルを伸ばすためには、戦略的思考と、継続的な努力が必要です。
- 📢 自分の動画を積極的に宣伝し、視聴者のコミュニティを築くことが成功への鍵です。
Q & A
YouTubeで成功するためにはどのような戦略が必要ですか?
-YouTubeで成功するためには、良質なコンテンツを提供し、タイトルと説明文を最適化し、定期的にコンテンツをアップロードすることが重要です。また、チャンネルを他のSNSで宣伝し、視聴者に動画を共有してもらうようにお願いすることも有効です。
AIアニメ解説動画を作成するためにはどのようなソフトを使用していますか?
-AIアニメ解説動画を作成するためには、ブルーというソフトを使用しています。初心者でも10分程度で編集できるため、手軽に使えるとされています。
ブルーの料金体系について教えてください。
-ブルーの素材は著作権フリーで、音声分析が120分以内であれば無料で使えます。また、料金体系は月イチでリセットされますが、2023年5月時点の情報であり、変更される可能性があるため公式ページで確認するようにされています。
AIで作文を行うと、生成された台本はどのようにして修正することができますか?
-AIで作文を行うと自動で台本が生成されますが、その台本を修正するには、生成された台本を表示している画面で直接編集することができます。
テロップの表示が不適切だと思われた場合、どのように修正するべきですか?
-テロップの表示が不適切だと思われた場合は、各クリップの字幕修正というところで修正を加えていきます。また、表示上のテロップを修正したい時には、クリップを分割して個別に装飾を加えることもできます。
サムネイルの作成方法について教えてください。
-サムネイルの作成方法は、動画編集ソフトの中で行われます。ブルーソフトでは、キャラクターの選択や配置、大きさの調整などから始め、背景画像の置き換えやテロップの追加を行い、最適なサムネイルを作成します。
YouTubeチャンネルを伸ばすための具体的な戦略として何がありますか?
-YouTubeチャンネルを伸ばすための戦略として、良質なコンテンツの提供、タイトルと説明文の最適化、定期的なコンテンツアップロード、他のSNSでの宣伝、視聴者への動画共有の促しなどがあります。
AIが選定するBGMを変更したい場合はどうすればよいですか?
-AIが選定するBGMを変更したい場合は、画面上の挿入からBGMを選ぶことができます。BGMの候補が表示されたら、自分が使いたいBGMを選択して挿入します。必要に応じて、不要なBGMはゴミ箱ボタンを押して削除することができます。
YouTube動画の全体像を理解するためにはどのようなポイントがありますか?
-YouTube動画の全体像を理解するためには、まず1.5倍速でも一通り動画を飛ばさずに視聴することが重要です。また、ブルーの初期登録から一緒に見ていき、言語設定や料金体系を理解し、テキストからビデオを作成するプロセスを把握することがポイントとなります。
YouTube動画の説明文を最適化するためにはどのようなポイントがありますか?
-YouTube動画の説明文を最適化するためには、長く詳細に説明することが大切ですが、読みやすく、キーワードを適切に使用することが重要です。また、タイトルと説明文を通じて視聴者に動画の内容を明確に伝えることが求められます。
AIアニメ解説動画の作成プロセスで、キャラクターの適用範囲を全体に表示させたい場合はどうすればよいですか?
-AIアニメ解説動画の作成プロセスで、キャラクターの適用範囲を全体に表示させたい場合は、青い棒をドラッグして全体クリップまで移動させます。また、全体クリップというオプションを押してキャラクターを全体のクリップに表示させることができます。
YouTube動画のサムネイルを作成する際にはどのようなポイントがありますか?
-YouTube動画のサムネイルを作成する際には、クリックされやすそうなキャラクターを選ぶことが大切です。また、サムネイルの構成要素として背景画像の置き換え、テロップの追加、文字の装飾などが含まれます。これらの要素を調整して、魅力的なサムネイルを作成することがポイントとなります。
Outlines

This section is available to paid users only. Please upgrade to access this part.
Upgrade NowMindmap

This section is available to paid users only. Please upgrade to access this part.
Upgrade NowKeywords

This section is available to paid users only. Please upgrade to access this part.
Upgrade NowHighlights

This section is available to paid users only. Please upgrade to access this part.
Upgrade NowTranscripts

This section is available to paid users only. Please upgrade to access this part.
Upgrade Now5.0 / 5 (0 votes)