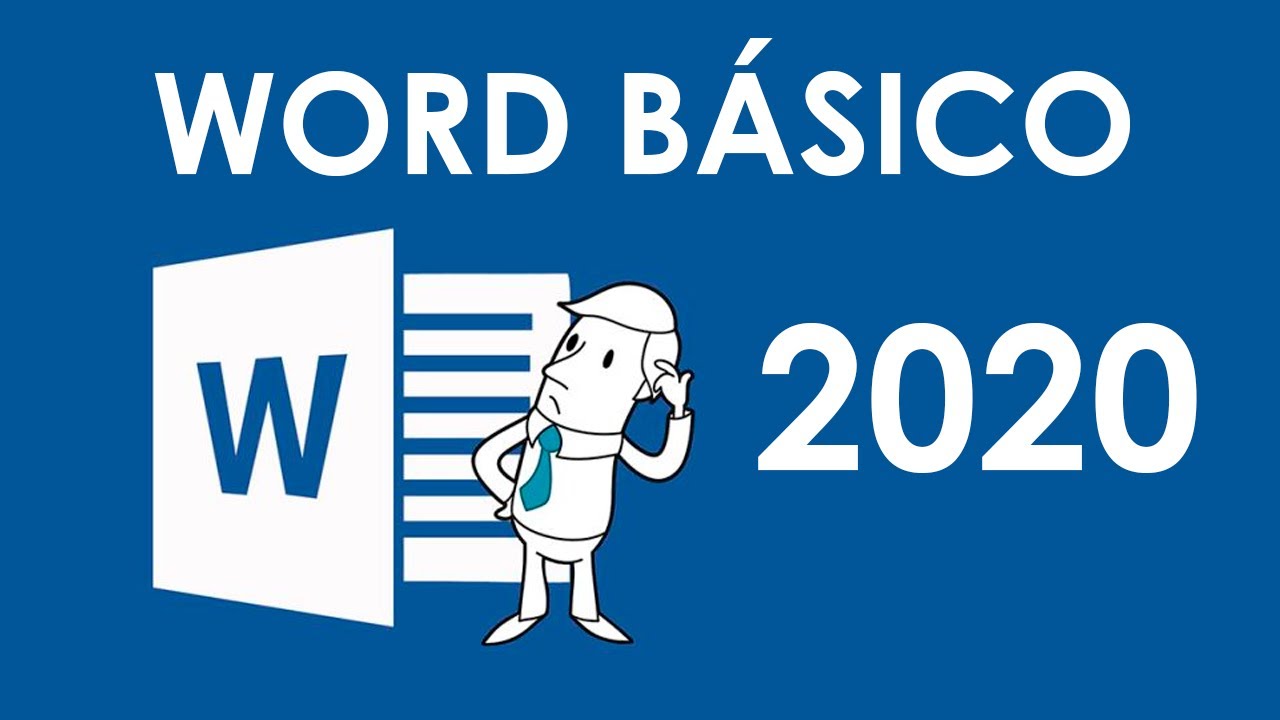Cómo Numerar Páginas en WORD Y Desde Cualquier Página | 2023
Summary
TLDREn este video, aprenderás a numerar páginas en Word de manera sencilla. Se explica cómo insertar números al pie de página, eliminar la numeración de las primeras dos páginas y hacer que la numeración comience desde la página tres con el número uno. Se detallan pasos como desvincular secciones y ajustar la numeración de páginas, asegurando que el contenido sea útil y fácil de seguir. Al final, se confirma que el documento tiene 17 páginas, de las cuales solo 15 están numeradas correctamente, invitando a los espectadores a compartir y suscribirse.
Takeaways
- 😀 Abre el documento en Word y dirígete a la pestaña **Insertar** para agregar números de página.
- 🖊️ Selecciona **Número de Página** y elige la opción **Final de página** para posicionar la numeración en el pie.
- 🔄 Escoge un estilo de numeración de las opciones que Word ofrece, como el círculo.
- 📄 Si deseas que la numeración comience desde una página específica, ubica el cursor en el final de la página anterior.
- 🚫 Para eliminar la numeración de las páginas 1 y 2, haz clic dos veces en el pie de página de la página 2.
- 🔗 Utiliza la opción **Vincular al Anterior** para desvincular secciones y controlar la numeración por separado.
- 🔢 Ve a **Formato del Número de Página** para iniciar la numeración desde un número específico.
- ✅ Marca la opción **Iniciar en** y establece el número que deseas (por ejemplo, 1 para la página 3).
- ❌ Después de establecer el inicio, asegúrate de eliminar la numeración de las páginas anteriores.
- 🎉 Al finalizar, tu documento tendrá numeración que comienza en la página 3 con el número 1, y las páginas 1 y 2 estarán sin numeración.
Q & A
¿Qué se va a aprender en el vídeo?
-Se aprenderá a iluminar páginas en Word y a insertar números de página de manera sencilla.
¿Dónde se encuentra la opción para insertar números de página?
-La opción se encuentra en la pestaña de 'Insertar' en Word.
¿Qué opción se debe seleccionar para colocar la numeración al pie de la página?
-Se debe seleccionar la opción de 'Final de página'.
¿Cómo se puede eliminar la numeración de las páginas 1 y 2?
-Se debe crear un salto de sección en la página 2 y desvincular las secciones para luego quitar los números de esas páginas.
¿Qué pasos se deben seguir para hacer que la numeración comience desde la página 3?
-Es necesario desvincular las secciones, acceder a la configuración de número de página, y seleccionar la opción 'Iniciar en' con el valor 1.
¿Qué sucede si no se desvinculan las secciones?
-Si no se desvinculan, los cambios realizados en la numeración afectarán a todas las secciones vinculadas.
¿Cuántas páginas contiene el documento de ejemplo?
-El documento contiene 17 páginas en total.
¿Cuál es el número de la primera página que se verá numerada en el documento?
-La numeración comenzará desde la página 3, que se mostrará como página número 1.
¿Qué se debe hacer después de eliminar la numeración de las páginas 1 y 2?
-Cerrar el encabezado para ver los cambios realizados en la numeración.
¿Qué se recomienda al finalizar el tutorial?
-Se recomienda compartir el contenido y suscribirse al canal para más tutoriales útiles.
Outlines

This section is available to paid users only. Please upgrade to access this part.
Upgrade NowMindmap

This section is available to paid users only. Please upgrade to access this part.
Upgrade NowKeywords

This section is available to paid users only. Please upgrade to access this part.
Upgrade NowHighlights

This section is available to paid users only. Please upgrade to access this part.
Upgrade NowTranscripts

This section is available to paid users only. Please upgrade to access this part.
Upgrade Now5.0 / 5 (0 votes)