Silhouette Studio Tutorial for Beginners | Step-by-Step Guide and Tips
Summary
TLDRThis beginner's guide to Silhouette Studio provides a comprehensive overview of the software's features, emphasizing its user-friendly interface and versatile capabilities. The tutorial covers essential steps for setting up designs, adjusting cut settings, and ensuring proper machine connections. It highlights the importance of test cuts to prevent material waste and offers tips for troubleshooting blade issues. With a passion for the software, the presenter encourages viewers to practice regularly and explore its vast possibilities, from creating custom designs to cutting various materials. Overall, it's an encouraging introduction aimed at helping beginners make the most of Silhouette Studio.
Takeaways
- 😀 Silhouette Studio is an intuitive design software that allows users to create and manipulate designs easily.
- ✏️ Locking the aspect ratio of a design helps maintain its proportions when resizing.
- 🔴 The Send panel displays red lines indicating where the machine will cut or sketch; these must be present for cutting to occur.
- 📏 Users should ensure they select the correct cut option to activate the appropriate cut lines.
- 🖨️ Material presets in Silhouette Studio enable users to choose the correct settings for different materials, like adhesive vinyl.
- 📱 Connecting the machine via Bluetooth enhances convenience for users during the cutting process.
- 🔧 Performing a test cut is essential to ensure cut settings are accurate and to minimize material waste.
- ⚙️ Adjusting cut force settings may be necessary if test cuts aren't satisfactory, but frequent adjustments could indicate a dull blade.
- 💡 Silhouette Studio supports a wide variety of projects, including sublimation, laser cutting, and designing SVG files.
- 📅 Consistent practice, even for short periods, can help users become proficient in using Silhouette Studio.
Q & A
What is the first step to create a design in Silhouette Studio?
-The first step is to set up your design size by locking the aspect ratio and adjusting it to your desired dimensions, such as 11 inches wide.
How can I check if my design has cut lines in the Send panel?
-In the Send panel, ensure that red lines appear around your design, indicating where the machine will cut. If there are no red lines, you need to turn on the cut lines by selecting 'Cut'.
What should I do if the cut lines appear as dark red?
-If the cut lines are dark red, you likely have the setting on 'Cut Edge' instead of 'Cut'. Make sure to select the regular cut option to avoid this issue.
What materials can I select for cutting in Silhouette Studio?
-Silhouette Studio provides various material presets. For example, if you plan to cut adhesive vinyl, you can select 'Vinyl' and 'Glossy' from the material options.
How can I connect my cutting machine to Silhouette Studio?
-You can connect your cutting machine via Bluetooth or other connection options available in the software. Ensure your machine is detected and ready to connect before proceeding.
Why is it important to perform a test cut?
-Performing a test cut is crucial to ensure that the cut settings are accurate for your specific material and machine. It prevents material waste and helps identify any necessary adjustments.
What adjustments can I make if my test cut is not successful?
-If your test cut doesn't perform well, you can increase the cut force slightly or check the blade condition. If necessary, consider replacing the blade instead of making constant adjustments.
What should I do after setting up my cut settings?
-Once your cut settings are configured and you've done a test cut, you can click 'Send' to transfer the file to your Silhouette cutting machine for cutting.
What is the significance of regularly using Silhouette Studio?
-Regular use of Silhouette Studio helps users become familiar with its features and capabilities. Even dedicating as little as 15 minutes daily can enhance your skills and creativity.
How can viewers engage with the content and request future topics?
-Viewers are encouraged to leave questions or suggestions for future videos in the comments section, helping to create a community of learners and ensuring their needs are addressed.
Outlines

This section is available to paid users only. Please upgrade to access this part.
Upgrade NowMindmap

This section is available to paid users only. Please upgrade to access this part.
Upgrade NowKeywords

This section is available to paid users only. Please upgrade to access this part.
Upgrade NowHighlights

This section is available to paid users only. Please upgrade to access this part.
Upgrade NowTranscripts

This section is available to paid users only. Please upgrade to access this part.
Upgrade NowBrowse More Related Video

Writecream Review & Tutorial - Best Unique AI Copywriter?!

BELAJAR MICROSOFT POWERPOINT DASAR UNTUK PEMULA | Pasti Bisa
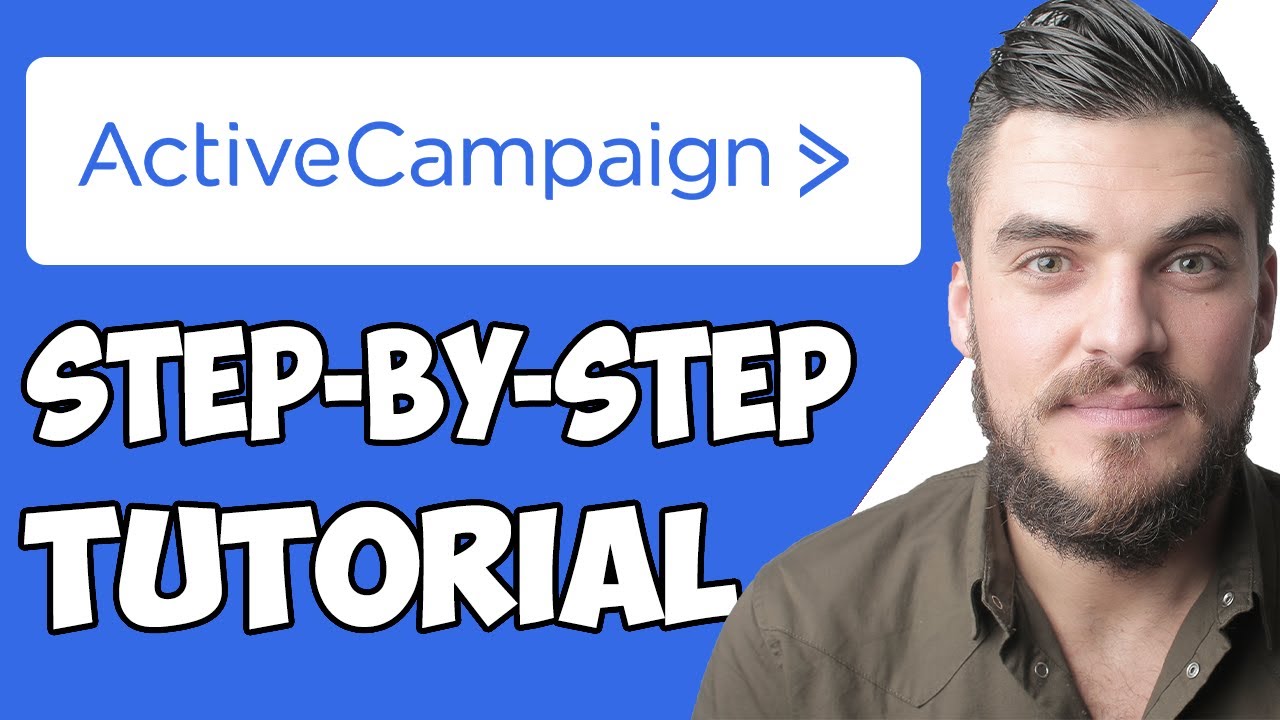
ActiveCampaign Tutorial for Beginners | How to Use ActiveCampaign Email Marketing Software 2022
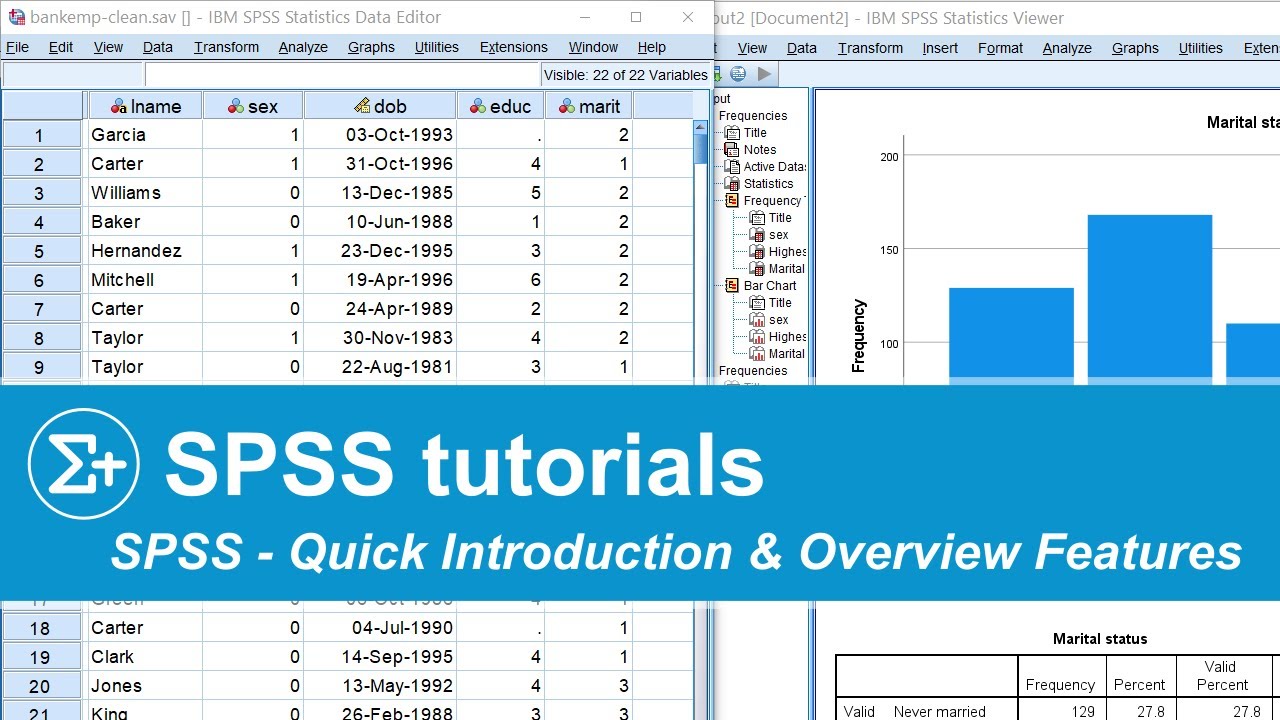
SPSS - Quick Introduction & Overview Main Features

SAD - 09. System Design: Perancangan Antarmuka (User Interface Design)

Peppertype AI is Back On Appsumo! Get it Now!
5.0 / 5 (0 votes)