✅ ANDROID STUDIO APLICACIÓN CALCULADORA DESDE CERO BIEN EXPLICADO 📱
Summary
TLDREn este video tutorial, el creador de contenido, Jong Droide, guía a los espectadores a través del proceso de construcción de una aplicación de calculadora básica utilizando Android Studio. Comienza con la creación de un nuevo proyecto, eligiendo un nombre y configurando el paquete de nombre para evitar conflictos con Google Play. Luego, se enfoca en el diseño de la interfaz de usuario con un LinearLayout vertical, y procede a agregar elementos como TextView y Button para las operaciones aritméticas principales: suma, resta, multiplicación y división. Jong Droide también aborda la programación de la lógica detrás de cada botón y cómo manejar posibles errores, como la división por cero. Finalmente, ofrece consejos sobre la personalización de la apariencia de los botones y la mejora de la experiencia del usuario, concluyendo con una calculadora funcional y listas para ser probada y utilizada.
Takeaways
- 📱 Crear una aplicación de calculadora básica en Android Studio es el objetivo del video.
- 📝 Es importante elegir un nombre adecuado para el paquete de la aplicación, evitando 'example' para publicar en Google Play.
- 🖥 Durante la construcción de la aplicación, el tiempo depende de la configuración y el hardware del equipo.
- 🔨 Iniciar la aplicación para asegurarse de que se haya construido correctamente antes de agregar elementos.
- 🧱 Utilizar LinearLayout para estructurar la interfaz de usuario de la calculadora.
- 🔢 Agregar TextView y EditText para mostrar y editar los números respectivamente.
- 🔴 Asignar nombres descriptivos a los botones de operación (suma, resta, multiplicación, división).
- 🛠 Configurar el tamaño y el estilo de los elementos de la interfaz para mejorar la apariencia.
- ⌨️ Establecer el tipo de entrada numérica para evitar la entrada de caracteres no deseados.
- 🔁 Programar los métodos de las operaciones a través de Java para que los botones funcionen.
- ⚠️ Incluir condiciones para manejar casos especiales, como la división por cero.
- 🎨 Personalizar la apariencia de los botones y la disposición de los elementos en la pantalla.
Q & A
¿Qué tipo de aplicación se está creando en el canal de Jong Droide?
-Se está creando una aplicación de calculadora típica en Android Studio.
¿Por qué no se debe utilizar 'pack as name' en Google Play?
-No se permite subir a Google Play ninguna aplicación que tenga 'pack as name' porque podría ser confundido con un dominio de ejemplo y no es profesional.
¿Qué es un 'LinearLayout' y cómo se utiliza en la creación de la vista de la calculadora?
-Un 'LinearLayout' es una vista de diseño en Android que permite organizar elementos en una línea, ya sea horizontal o verticalmente. Se utiliza para moldear la vista de la calculadora en vertical.
¿Qué elementos son necesarios para crear una calculadora básica en Android Studio?
-Para crear una calculadora básica se necesitan dos TextView para los operadores (Operand A y Operand B), y cuatro botones para las operaciones básicas de suma, resta, multiplicación y división.
¿Cómo se asegura de que la aplicación se ha construido correctamente antes de continuar?
-Se asegura de que la aplicación se ha construido correctamente ejecutándola y previsualizando la aplicación en el emulador o dispositivo.
¿Por qué se debe cambiar el tamaño del texto en el 'TextView'?
-Se debe cambiar el tamaño del texto en el 'TextView' para que sea más legible y no se vea muy pequeño en la pantalla de la aplicación.
¿Cómo se evita que el usuario escriba letras en lugar de números en la calculadora?
-Se evita que el usuario escriba letras cambiando el 'input type' del 'EditText' a 'number', lo que muestra un teclado numérico y solo permite la entrada de números.
¿Cómo se implementan las operaciones matemáticas en la calculadora?
-Se implementan las operaciones matemáticas creando métodos para cada una de ellas (suma, resta, multiplicación y división) y luego asociándolos a los correspondientes botones mediante eventos de clic.
¿Qué se debe hacer si se intenta realizar una división por cero en la calculadora?
-Se debe controlar que el divisor ('d') no sea cero antes de realizar la división. Si el divisor es cero, se debe manejar la situación, por ejemplo, mostrando un mensaje de error o evitando la operación.
¿Cómo se mejoran la apariencia y el diseño de los botones en la calculadora?
-Se pueden mejorar la apariencia y el diseño de los botones utilizando 'layouts' para acomodarlos de manera más atractiva, centrando los elementos y definiendo tamaños y márgenes adecuados.
¿Por qué es importante manejar los errores en el código de la aplicación?
-Es importante manejar los errores en el código para evitar que la aplicación se cierre inesperadamente o muestre comportamientos indeseados. También asegura que la aplicación sea más robusta y funcional para el usuario.
Outlines

This section is available to paid users only. Please upgrade to access this part.
Upgrade NowMindmap

This section is available to paid users only. Please upgrade to access this part.
Upgrade NowKeywords

This section is available to paid users only. Please upgrade to access this part.
Upgrade NowHighlights

This section is available to paid users only. Please upgrade to access this part.
Upgrade NowTranscripts

This section is available to paid users only. Please upgrade to access this part.
Upgrade NowBrowse More Related Video
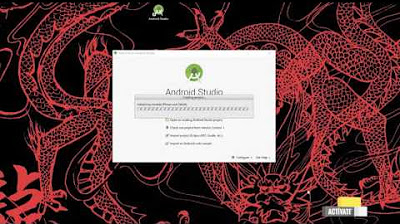
[MOOC] - Apps para dispositivos móviles (ed. 2016) - Android. Desarrollo de una App Android

Ionic | Generar Apk de Android con Ionic

Curso Android desde Cero | 3. Modificar el modo diseño de nuestra aplicación

Cómo hacer una PÁGINA WEB en BLOC de NOTAS

Ecuaciones trigonométricas | Ejemplo 1
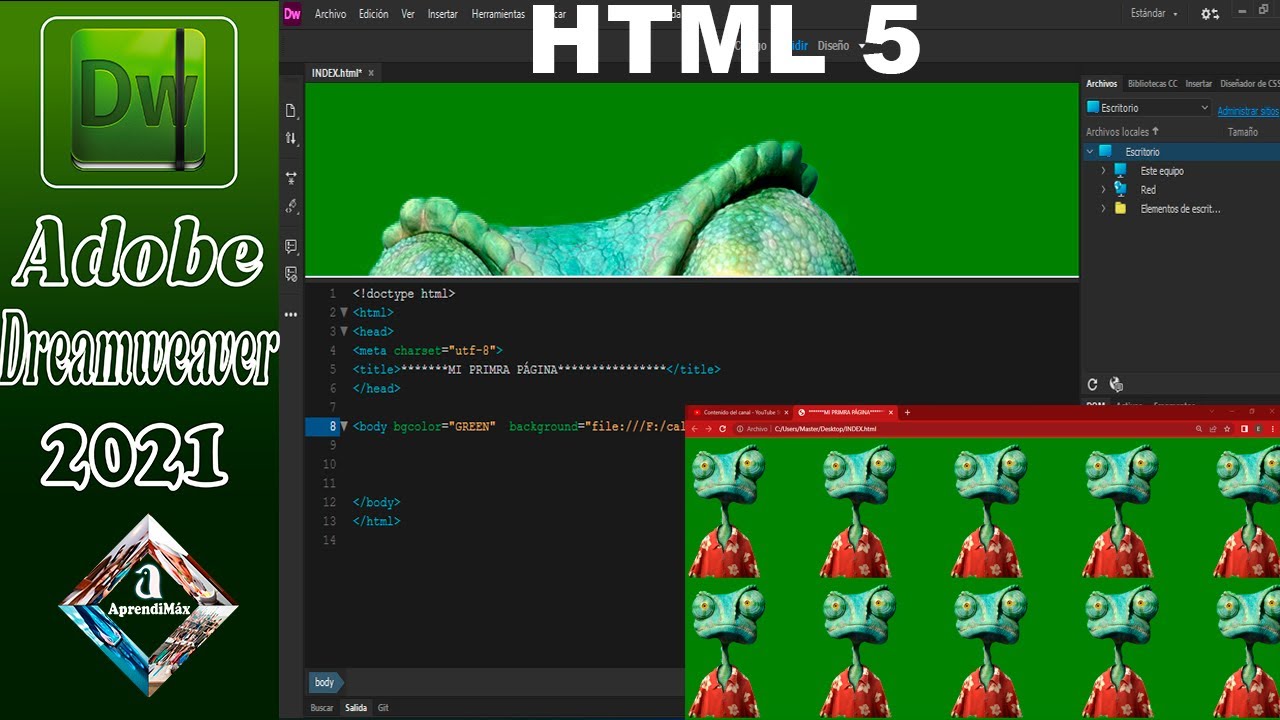
✌️👑Aprendiendo Desde Cero HTML 5 en Adobe Dreamweaver 2021👍✌️
5.0 / 5 (0 votes)
