Cómo crear un recorrido de tu Proyecto en Revit
Summary
TLDREn este tutorial en línea de Revit, los participantes aprenderán a crear recorridos virtuales de proyectos arquitectónicos utilizando las herramientas de Revit. Se comienza seleccionando la vista de planta de partida, estableciendo el punto inicial del recorrido y ajustando la altura de la cámara. A continuación, se agregan puntos adicionales para definir el trayecto, y se pueden modificar tanto la posición como la altura a lo largo del recorrido. Una vez finalizado, el recorrido se edita y se ajusta el tamaño del recorte y el estilo visual para mejorar la visualización de los objetos. Se ofrece la opción de hacer el recorrido más fluido ajustando la velocidad de los fotogramas y se pueden realizar ajustes finos en la posición y altura de los puntos de la cámara en vistas específicas. Finalmente, se realiza una vista previa del recorrido y, tras realizar ajustes si es necesario, se graba el vídeo resultante. El tutorial concluye con la posibilidad de usar programas de edición de vídeo para mejorar la calidad del vídeo final, y se animan a los espectadores a dar like y suscribirse para recibir más información sobre los cursos ofrecidos.
Takeaways
- 🏠 Aprender a crear recorridos virtuales de proyectos en Revit.
- 🔍 Utilizar la herramienta de recorrido (walkthrough) en Revit para generar recorridos.
- 📍 Comenzar la creación del recorrido en la vista de la planta donde se desea iniciar.
- 👀 Identificar el punto de partida del recorrido y ajustar los parámetros de la cámara.
- 📐 Agregar puntos adicionales para definir el recorrido de la cámara.
- 🔄 Cambiar la altura de la cámara en puntos específicos del recorrido.
- 📁 Encontrar el recorrido generado en la sección de recorridos del navegador de proyectos.
- ✂️ Editar el recorrido ajustando el tamaño del recorte y el estilo visual.
- ⏮️ Modificar la posición y altura de los puntos del recorrido en vistas en planta y en elevación.
- 🎬 Realizar una vista previa del recorrido antes de su ejecución.
- 📽️ Utilizar programas de edición de vídeo para mejorar la calidad del vídeo final.
Q & A
¿Qué es un recorrido virtual y cómo se puede crear en Revit?
-Un recorrido virtual es una representación en tiempo real de un espacio, como un proyecto de arquitectura, que permite a los usuarios explorarlo como si estuvieran dentro de él. En Revit, se puede crear un recorrido virtual utilizando la herramienta 'Walkthrough' (en inglés) o 'Recorrido' en español, la cual permite trazar un camino a seguir para la cámara a lo largo del proyecto.
¿Cuál es el primer paso para comenzar a crear un recorrido en Revit?
-El primer paso para crear un recorrido en Revit es ubicarse en la vista de la planta donde se desea comenzar a trazar el recorrido. En el tutorial, se menciona que se debe comenzar en la vista de la planta baja del proyecto.
¿Cómo se establece el punto de inicio para el recorrido de la cámara en Revit?
-Para establecer el punto de inicio del recorrido de la cámara en Revit, se hace clic en el área exterior de la casa donde se desea que comience el recorrido. Se muestra un cono visual que indica el campo de visibilidad de la cámara.
¿Cómo se pueden ajustar los parámetros de la cámara en Revit durante la creación del recorrido?
-Los parámetros de la cámara, como la altura, se pueden ajustar durante la creación del recorrido. En el tutorial, se muestra que por defecto la altura de la cámara está establecida a 1,75 metros, pero se puede cambiar si es necesario.
¿Cómo se define el recorrido de la cámara en Revit?
-Para definir el recorrido de la cámara en Revit, se van haciendo clic en los puntos donde se desea que la cámara se desplace. Esto permite crear una ruta a seguir por la cámara a lo largo del proyecto.
¿Qué ocurre una vez que se ha finalizado la generación del recorrido en Revit?
-Una vez finalizado el recorrido, en el navegador de proyectos se genera un nuevo renglón llamado 'Recorridos', donde se ubica el recorrido creado y se le asigna un nombre, como 'Recorrido 1'.
¿Cómo se edita un recorrido en Revit?
-Para editar un recorrido en Revit, se abre la vista del recorrido en el navegador de proyectos y se ajustan los parámetros deseados, como el tamaño del recorte o el estilo visual. Se puede acceder a la opción 'Editar recorrido' para realizar cambios en el número de fotogramas o la velocidad del recorrido.
¿Cómo se puede ajustar la posición de los puntos de la cámara en la vista en planta en Revit?
-Para ajustar la posición de los puntos de la cámara en la vista en planta en Revit, se deben tener abiertas al mismo tiempo la vista del recorrido y la vista de planta baja donde se creó el recorrido. Se selecciona el recorte y se cambia a la vista de planta para mover los puntos del recorrido.
¿Cómo se pueden modificar la altura de los puntos del recorrido de la cámara en una vista lateral en Revit?
-Para modificar la altura de los puntos del recorrido de la cámara en una vista lateral en Revit, se abren al mismo tiempo la vista de la elevación y la vista del recorrido. Se selecciona el recorte y se cambia a la vista en elevación, donde se pueden ajustar los puntos de la cámara.
¿Qué estilos visuales se pueden aplicar al recorrido en Revit?
-En Revit, se pueden aplicar diferentes estilos visuales al recorrido, como el sombreado o el estilo alámbrico, para mejorar la apreciación de los objetos y la calidad de la visualización.
¿Cómo se puede obtener una vista previa del recorrido antes de ejecutarlo en Revit?
-Para obtener una vista previa del recorrido en Revit, se va a la ventana del recorrido, se selecciona el recorte y se presiona el botón 'Editar recorrido'. En la pestaña, se puede presionar el botón 'Reproducir' para tener una vista previa del recorrido en el estilo visual seleccionado.
¿Qué se puede hacer después de crear y grabar un recorrido virtual en Revit?
-Después de crear y grabar un recorrido virtual en Revit, se puede buscar el archivo en la carpeta de guardado y abrirlo. Además, se pueden utilizar programas de edición de vídeo para realizar la postproducción y mejorar la calidad del vídeo final. También se pueden combinar varios recorridos en un programa de edición de vídeo.
Outlines

This section is available to paid users only. Please upgrade to access this part.
Upgrade NowMindmap

This section is available to paid users only. Please upgrade to access this part.
Upgrade NowKeywords

This section is available to paid users only. Please upgrade to access this part.
Upgrade NowHighlights

This section is available to paid users only. Please upgrade to access this part.
Upgrade NowTranscripts

This section is available to paid users only. Please upgrade to access this part.
Upgrade NowBrowse More Related Video

Video 6. Creación de niveles (CURSO REVIT 2020 PARA PRINCIPIANTES)

☀ Estudio Solar con Autodesk Revit📐

Cómo usar la caja de arena en Sketchup - Parte 02

10 Comandos prácticos para trabajar eficientemente en Revit | Shortcuts | Revit Práctico

Desarrollo de Competencias de Innovación
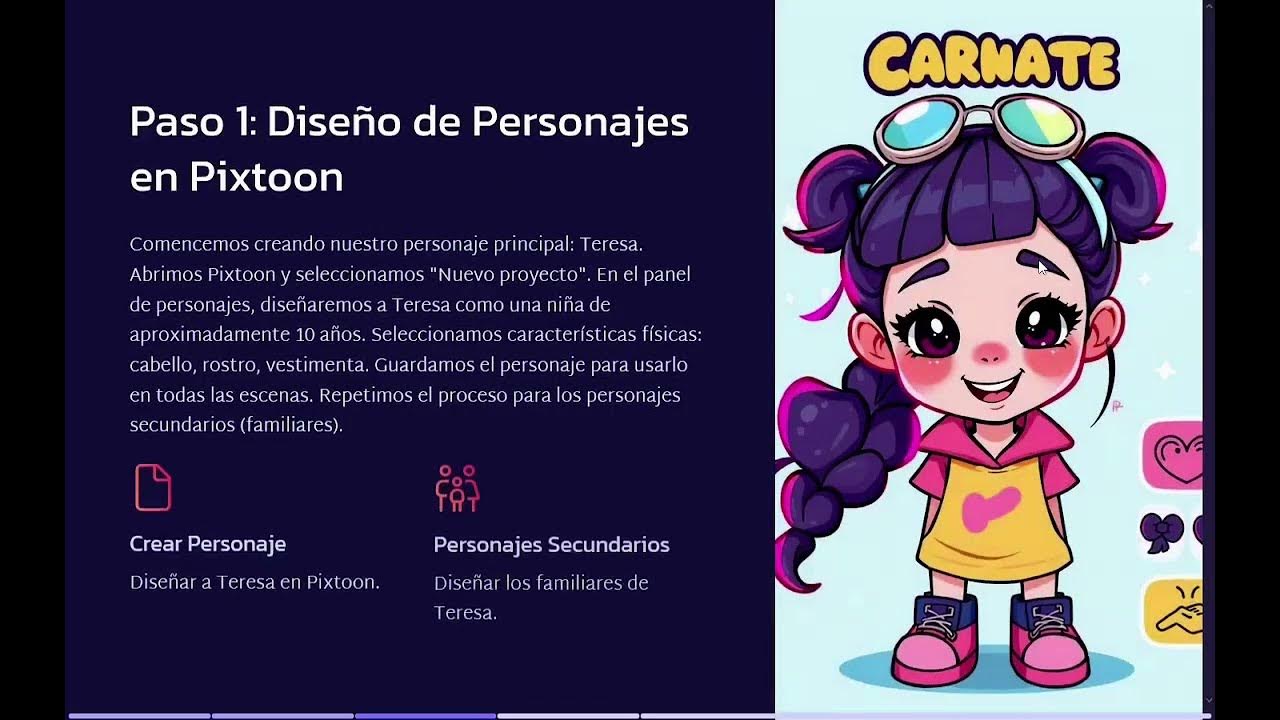
Creando comic con pixton e inkscape
5.0 / 5 (0 votes)
