【Photoshop講座】顔にかかった髪を消す方法【人物写真レタッチ】
Summary
TLDRこの動画スクリプトは、Photoshopを使って顔にかかっている髪の毛を簡単に消す方法を紹介しています。スプラッシュでダウンロードできるサンプル写真を使って、レイヤーの操作、トーンカーブの調整、削除ツールと修復ブラシツールの使い方など、基本的な手順を詳細に説明しています。この技術を学ぶことで、ポートレート写真などで髪の毛が顔にかかったり、不自然に見えたりする問題を解決できます。
Takeaways
- 📸 ポートレート写真で顔にかかった髪の毛をPhotoshopで簡単に消すことができます。
- 🖼️ 作業に使用する写真はスプラッシュでダウンロードできます。
- 🎨 Photoshopの基本から学べる動画や独学のPhotoshop本も提供しています。
- 🔧 削除ツールを使用する前に、別々のレイヤーに反映させるために1枚以上のレイヤーを加えます。
- 🔄 トーンカーブを用いて全体の明るさを調整し、髪の毛が見やすくします。
- 🖌️ 削除ツールを使用する際は、全レイヤーを対象に設定して、選択範囲を扩大します。
- 🖱️ ブラシの大きさを調整しながら、髪の毛を追跡して削除していきます。
- 🚫 削除が不自然な場合、消しゴムツールを使用して修正することができます。
- 🎨 修復ブラシツールで肌の色を補正し、不自然な部分をスムーズに整えます。
- 📌 トーンカーブは髪の毛が見やすくなくなるので、作業の最後に削除します。
- 👍 髪の毛の削除方法が理解できたら、チャンネル登録やいいねをサポートしてください。
Q & A
この動画で紹介されている技術はどのソフトウエアで使用できますか?
-この動画で紹介されている技術は、Photoshopで使用できます。
顔にかかった髪の毛を削除する際、なぜ別々のレイヤーに反映させる必要がありますか?
-別々のレイヤーに反映させることで、削除過程でミスがあった場合でも元の画像を保持し、後から修正ができます。
トーンカーブを調整する目的は何ですか?
-トーンカーブを調整する目的是、全体の明るさを調整して、髪の毛が見やすくすることです。
削除ツールを使用する際、どのようにすることで自然な削除ができるか?
-削除ツールを使用する際には、ブラシの大きさを適切に調整し、髪の毛に合わせて変更することで自然な削除が可能です。また、各ストローク後に削除のチェックを外すことで、連続的に作業することができます。
削除ツールで削除しすぎた部分はどのように修正するのですか?
-削除しすぎた部分は、消しゴムツールを使用して修正することができます。修復ブラシツールを使用して、不自然な部分から周囲の肌色をコピーして塗り込んでも修正が可能です。
この動画で使用されたサンプル画像はどこからダウンロードできますか?
-この動画で使用されたサンプル画像は、概要欄に記載されているURLからダウンロードできます。
この動画の作者はPhotoshopの基礎から学べる本を出していると述べていますが、その本はどこで購入できますか?
-作者がPhotoshopの基礎から学べる本を出す場合は、動画内でリンクや情報元を提供しているか、または作者のウェブサイトや書籍販売サイトで確認することができます。
この動画で紹介された技術を練習するには、どの程度のPhotoshopスキルが必要ですか?
-この動画で紹介された技術を練習するためには、Photoshopの基本的な操作に familar な程度のスキルが必要です。
トーンカーブのレイヤーはなぜ一番上に持ってきて離席する必要がありますか?
-トーンカーブのレイヤーを一番上に持ってきて離席する必要があるのは、削除ツールを使った際にトーンカーブの明るさも反映されないようにするためです。
この動画で紹介された方法で髪の毛を削除する際に、何回の操作で完成するようになりますか?
-この動画で紹介された方法で髪の毛を削除する際には、削除ツールを使用した後、必要に応じて消しゴムツールや修復ブラシツールを使用して最終的な完成まで導くようになります。
Outlines

This section is available to paid users only. Please upgrade to access this part.
Upgrade NowMindmap

This section is available to paid users only. Please upgrade to access this part.
Upgrade NowKeywords

This section is available to paid users only. Please upgrade to access this part.
Upgrade NowHighlights

This section is available to paid users only. Please upgrade to access this part.
Upgrade NowTranscripts

This section is available to paid users only. Please upgrade to access this part.
Upgrade NowBrowse More Related Video

AIで癒しの風景ビデオの超簡単な作り方!週にフォロワーを10万人超える!再生回数が数千万回!

AIイラストの背景を動かす方法を4つ解説します!簡単に出来る方法から、応用まで!

【不労所得】月10万へ!AI活用した在宅副業!「顔出しなし」「ノースキル」で稼ぐ!【チャットGPTで副業】

【iPad最強ノートアプリ】Craft 基本の使い方!おしゃれノートを作ってWeb公開する方法。

【稼ぐ環境を構築】AI×ショート動画 で 月5万! TikTok で流行っている動画を AI で量産して 収益化 する方法を大公開!【 AI活用術 】
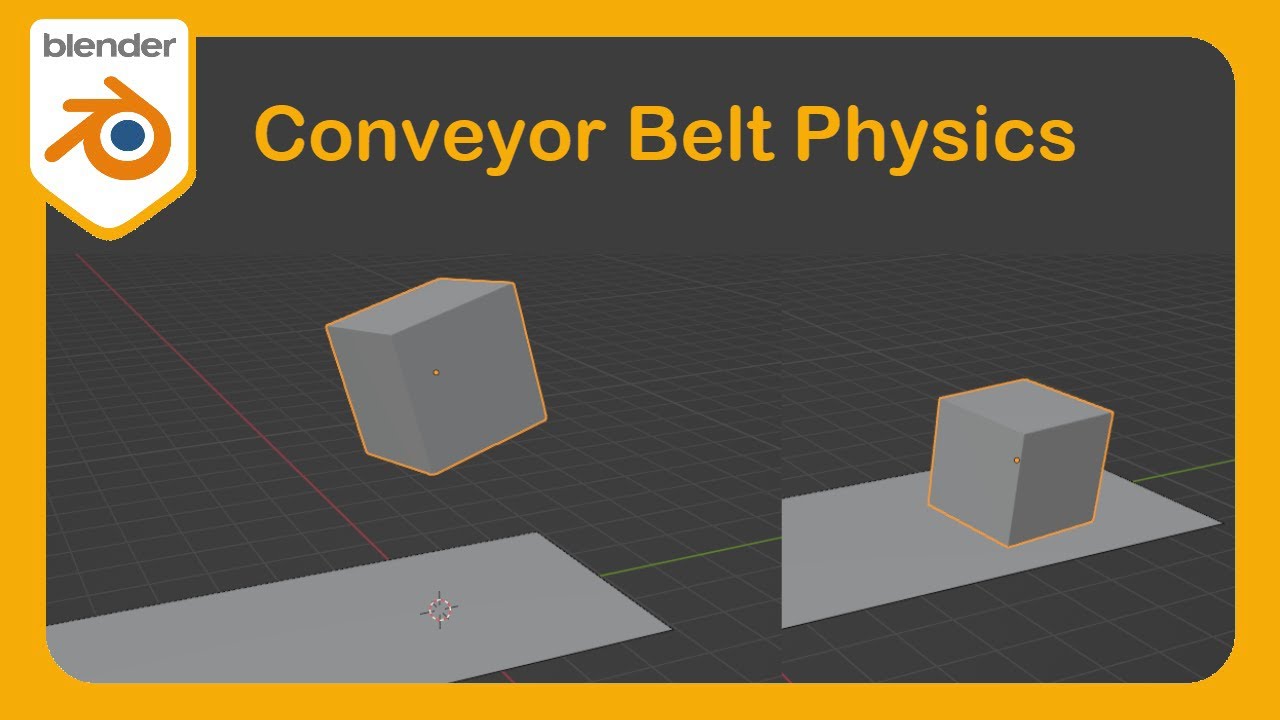
How to Learn Blender Part 16 | Make a Conveyor Belt with Rigid Bodies and Particle Physics #blender
5.0 / 5 (0 votes)
