60 Linux Commands you NEED to know (in 10 minutes)
Summary
TLDRThis video script offers a rapid-fire introduction to 60 essential Linux commands, covering everything from basic navigation with 'cd' and 'ls' to advanced operations like 'ssh' for remote connections and 'systemctl' for service management. It also touches on file manipulation, user management, package installation, and network diagnostics, all within a 10-minute format designed to empower viewers with foundational Linux skills.
Takeaways
- 🔒 SSH is essential for connecting to a Linux machine, requiring a user, '@' symbol, and server IP address.
- 📝 The 'ls' command lists files in the current directory, with options to display hidden files and detailed listings.
- 📍 'pwd' prints the current working directory, while 'cd' changes it, including shortcuts for parent and home directories.
- 📄 'touch' creates new files, and can even create dated files with the '-d' option.
- ✍️ 'echo' can be used to append text to a file, while 'nano' is a popular editor for making file modifications.
- 🔍 'cat' quickly displays file contents, and 'shred' can securely delete files.
- 🗂️ 'mkdir' creates directories, 'cp' copies files, 'mv' moves them, and 'rm' removes files with options for directories and recursion.
- 🔗 'ln' with the '-s' option creates symbolic links to files.
- 🧼 'clear' cleans the terminal screen, and 'whoami' reveals the current user identity.
- 👤 'sudo' allows executing commands with superuser privileges, and 'su' switches the current user.
- 🔄 'apt' and 'yum' are package managers for Debian-based and Red Hat-based systems, respectively, used for updating and installing software.
Q & A
What is the first Linux command mentioned in the script and why is it essential?
-The first Linux command mentioned is SSH (Secure Shell). It is essential because it allows you to connect to your Linux machine remotely, which is a fundamental requirement for using Linux, especially when you are not physically present at the machine.
How can you list all the files in the current working directory in Linux?
-You can use the 'ls' command to list all the files in the current working directory. Adding the '-l' switch provides a detailed list, and adding the '-a' switch shows hidden files as well.
What command is used to find out the current working directory in Linux?
-The 'pwd' (print working directory) command is used to find out the current working directory in Linux.
How can you create a new file in Linux?
-The 'touch' command is the quickest and easiest way to create a new file in Linux. You simply type 'touch' followed by the name of the file you want to create.
What command allows you to edit a file in Linux?
-The 'nano' command allows you to edit a file in Linux. It opens the file in a text editor where you can make changes.
How can you copy a file to a new location in Linux?
-The 'cp' command is used to copy a file to a new location in Linux. You specify the source file followed by the destination path where you want the file to be copied.
What is the command to remove a file in Linux?
-The 'rm' command is used to remove or delete a file in Linux. You specify the file name that you want to delete.
How can you create a symbolic link to a file in Linux?
-The 'ln' command with the '-s' switch is used to create a symbolic link to a file in Linux. You specify the original file and then the name or path for the link.
What command is used to update the package repositories in Debian-based systems?
-The 'apt update' command is used to update the package repositories in Debian-based systems, ensuring that you have the latest package versions available for installation.
How can you find out the IP address of your Linux machine?
-You can find out the IP address of your Linux machine using the 'ip addr' or 'ip address' command followed by 'show' or 's' for a more concise output.
What command can you use to check the status of your firewall in Linux?
-You can use the 'ufw status' command to check the status of your firewall in Linux. This command shows the current rules and whether the firewall is enabled or not.
Outlines

This section is available to paid users only. Please upgrade to access this part.
Upgrade NowMindmap

This section is available to paid users only. Please upgrade to access this part.
Upgrade NowKeywords

This section is available to paid users only. Please upgrade to access this part.
Upgrade NowHighlights

This section is available to paid users only. Please upgrade to access this part.
Upgrade NowTranscripts

This section is available to paid users only. Please upgrade to access this part.
Upgrade NowBrowse More Related Video

DevOps for Freshers | Bài 4: Các lệnh Linux thông dụng | DevOps cho người mới bắt đầu
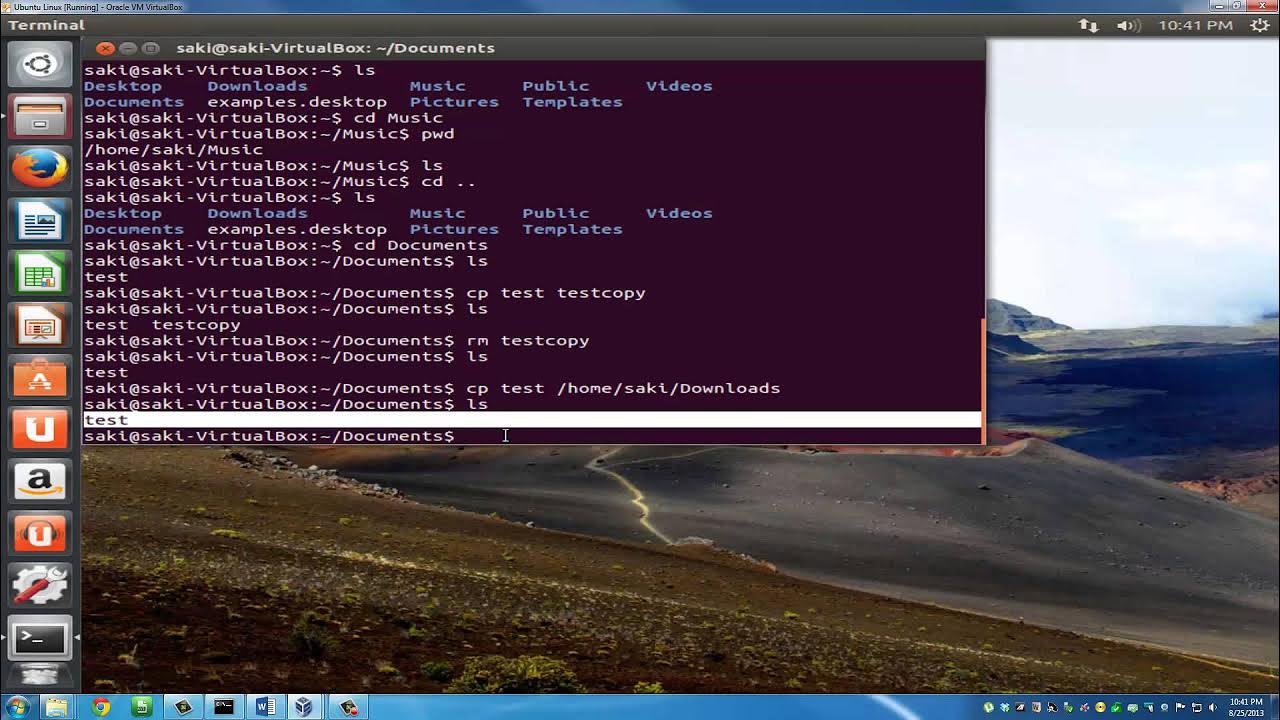
Introduction to Linux and Basic Linux Commands for Beginners

Linux for Hackers // EP 1 (FREE Linux course for beginners)

the Linux File System explained in 1,233 seconds // Linux for Hackers // EP 2
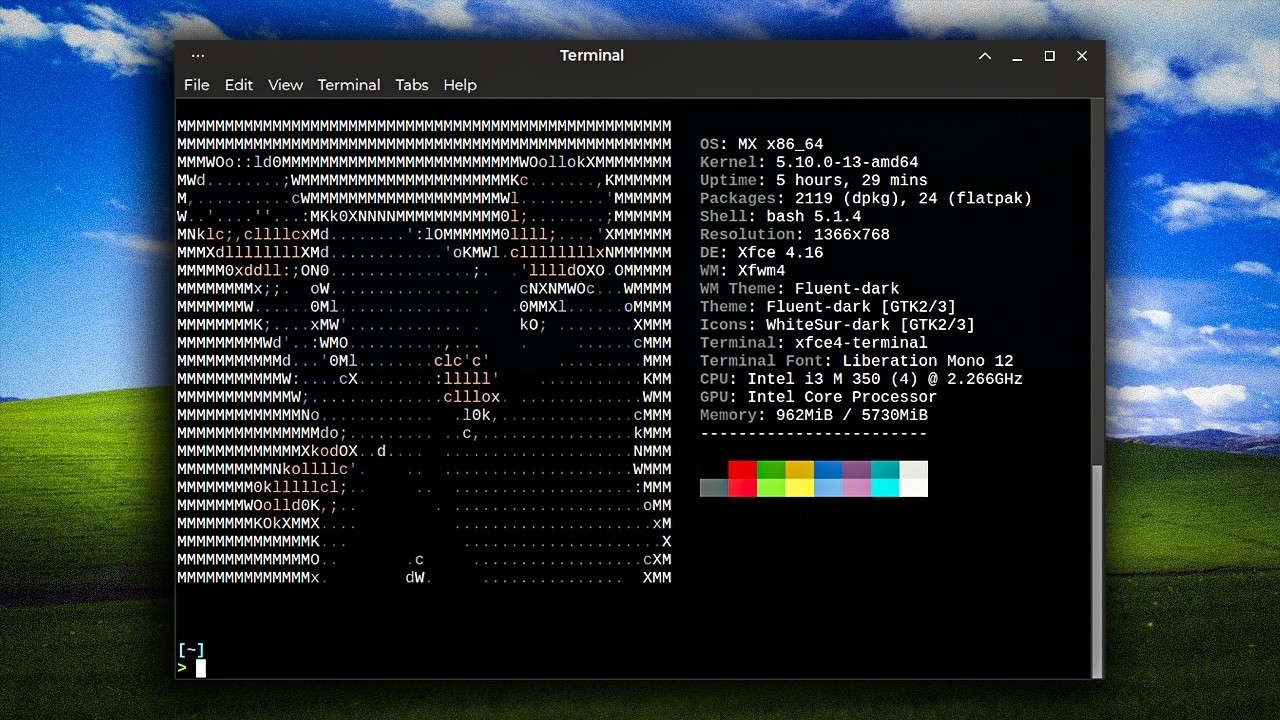
80 Linux Hacking Commands (You Need To Know)

Basic Linux Navigation
5.0 / 5 (0 votes)