Best FREE PDF Editor | PDFgear
Summary
TLDRDiscover PDFgear, a versatile free PDF editor that offers a comprehensive suite of tools for all your PDF needs. With capabilities ranging from text editing and file conversion to annotation and OCR, it's available across multiple platforms. The software stands out with its AI-powered PDFgear Copilot for summarization and other commands. Despite its extensive features, it remains ad-free and doesn't require personal information for sign-up. The future introduction of premium features at competitive prices is planned, while basic functionalities remain accessible for free users.
Takeaways
- 🌟 PDFgear is a free PDF editor that offers a comprehensive suite of tools for PDF management.
- 🖋️ Users can edit text, add new text, and convert PDFs to various formats, including Microsoft Word, all without any cost, ads, or watermarks.
- 📱 PDFgear is available on multiple platforms: Windows, Mac, iOS, with Android support coming soon.
- 🔍 The software features an AI chatbot, PDFgear Copilot, which can perform tasks like summarizing documents and adding passwords.
- 🎨 The interface is customizable, allowing users to switch between light and dark modes for better viewing comfort.
- 📝 Annotation tools include highlighting, underlining, strikethroughs, and the ability to insert shapes, text boxes, and stamps.
- 🖼️ Users can easily replace outdated images with new ones and adjust the size and positioning of images within the PDF.
- 🔄 The editing tools allow for changing text, font styles, and colors, as well as adding signatures directly into the document.
- 📂 The software provides options for page management, such as reordering, extracting, inserting, and cropping pages.
- 🗂️ PDFgear includes a compression tool to reduce the file size of PDFs with many images, saving storage space.
- 💡 Despite offering free services, PDFgear plans to introduce premium features in the future, with clear communication and competitive pricing.
- 📢 The company's strategy for offering free services is to grow the user base, with the intention of keeping essential features free while monetizing advanced functionalities.
Q & A
What is PDFgear and why is it considered the best free PDF editor?
-PDFgear is a versatile PDF editing software that offers a wide range of features such as text editing, file format conversion, annotation, and even AI-powered assistance. It is considered the best free PDF editor because it provides all these functionalities without any cost, ads, watermarks, or the need for personal information to sign up.
On which platforms is PDFgear available?
-PDFgear is available on Windows, Mac, and iOS platforms, with an Android version coming soon.
How can you obtain PDFgear?
-To obtain PDFgear, you can visit the official website and click on the 'Free Download' button. After installation, you can launch the application and start using its features.
What are some common actions you can perform with PDFs using PDFgear?
-With PDFgear, you can convert PDFs to Microsoft Word, compress PDF files, merge and split documents, and access a variety of other PDF manipulation tools.
How does the Auto Scroll feature work in PDFgear?
-The Auto Scroll feature in PDFgear allows you to read your document automatically by scrolling through the pages. You can adjust the speed of the scrolling to suit your reading pace.
What is the OCR feature in PDFgear and how is it useful?
-The OCR (Optical Character Recognition) feature in PDFgear enables you to extract text from images within the document. This is particularly useful when you need to edit or copy text from scanned documents or images.
How can you change the interface theme in PDFgear?
-You can change the interface theme in PDFgear by clicking on the icon in the top right-hand corner of the application and selecting between light and dark modes based on your preference.
What are some annotation tools available in PDFgear?
-PDFgear offers various annotation tools such as highlighting, underlining, striking through text, inserting shapes or ink, and adding text boxes or notes for comments.
How can you edit text in a PDF using PDFgear?
-To edit text in a PDF with PDFgear, you click on the 'Edit Text' option which allows you to select and modify the text within the document. You can also adjust the font style, size, and color as needed.
What is the PDFgear Copilot and how does it assist users?
-The PDFgear Copilot is an AI-powered chatbot integrated into the software that can perform various tasks such as summarizing documents, adding passwords, and other commands to assist users in editing and managing their PDFs more efficiently.
How can you convert a PDF to a Word document using PDFgear?
-To convert a PDF to a Word document in PDFgear, you go to the 'Tools' menu, select 'Convert PDF', and then choose the 'To Word' option. After selecting the file and confirming the settings, you can click 'Convert' to obtain the Word document.
What is the future plan for PDFgear regarding premium features?
-The PDFgear team plans to introduce premium and advanced features in the future, which will be offered at a cost significantly lower than the competition. However, the essential features like merging, splitting, and basic editing will remain free.
Outlines

This section is available to paid users only. Please upgrade to access this part.
Upgrade NowMindmap

This section is available to paid users only. Please upgrade to access this part.
Upgrade NowKeywords

This section is available to paid users only. Please upgrade to access this part.
Upgrade NowHighlights

This section is available to paid users only. Please upgrade to access this part.
Upgrade NowTranscripts

This section is available to paid users only. Please upgrade to access this part.
Upgrade NowBrowse More Related Video
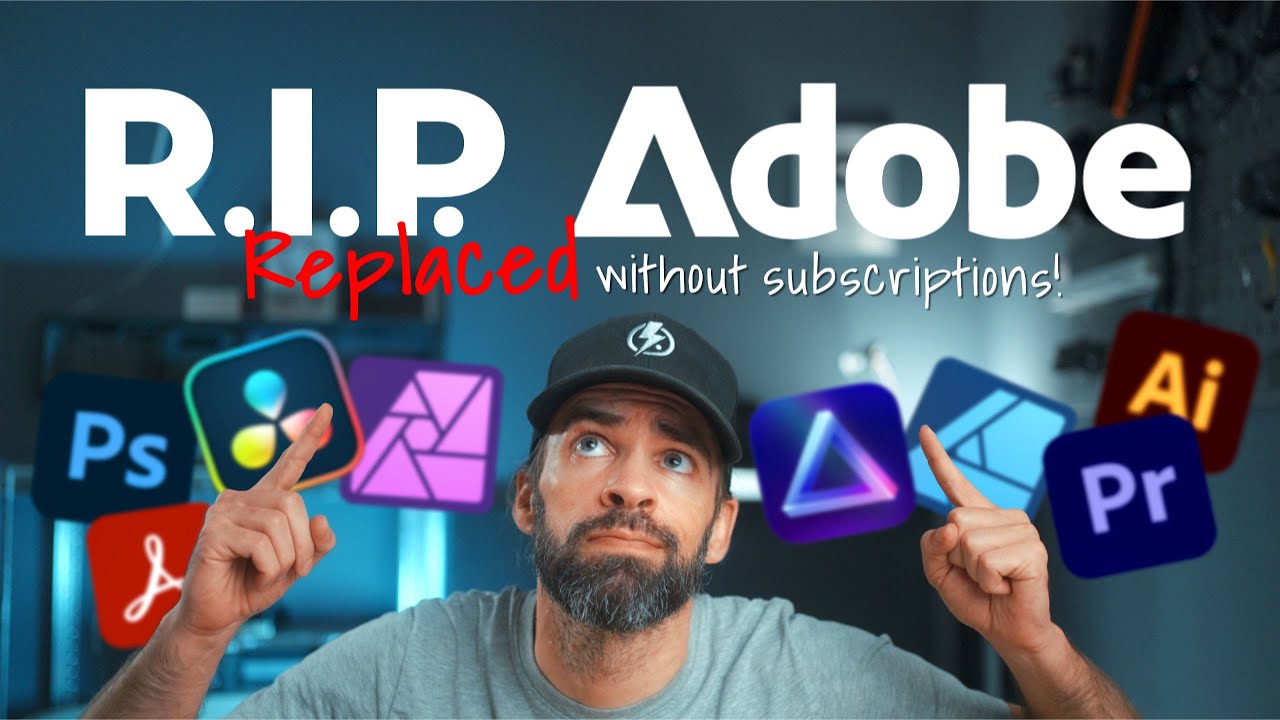
I Replaced ALL my ADOBE APPS with these [free or cheaper] Alternatives!
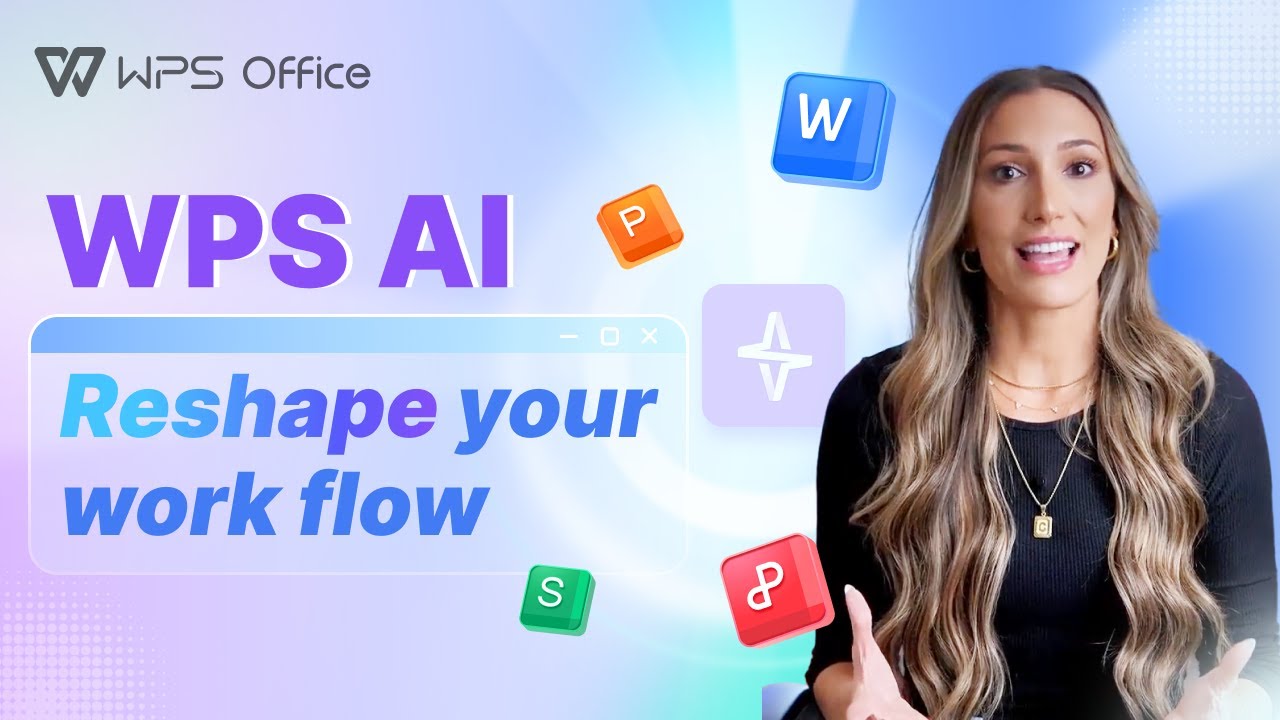
WPS AI - Reshape your work flow🚀Smarter, Faster and Easier!
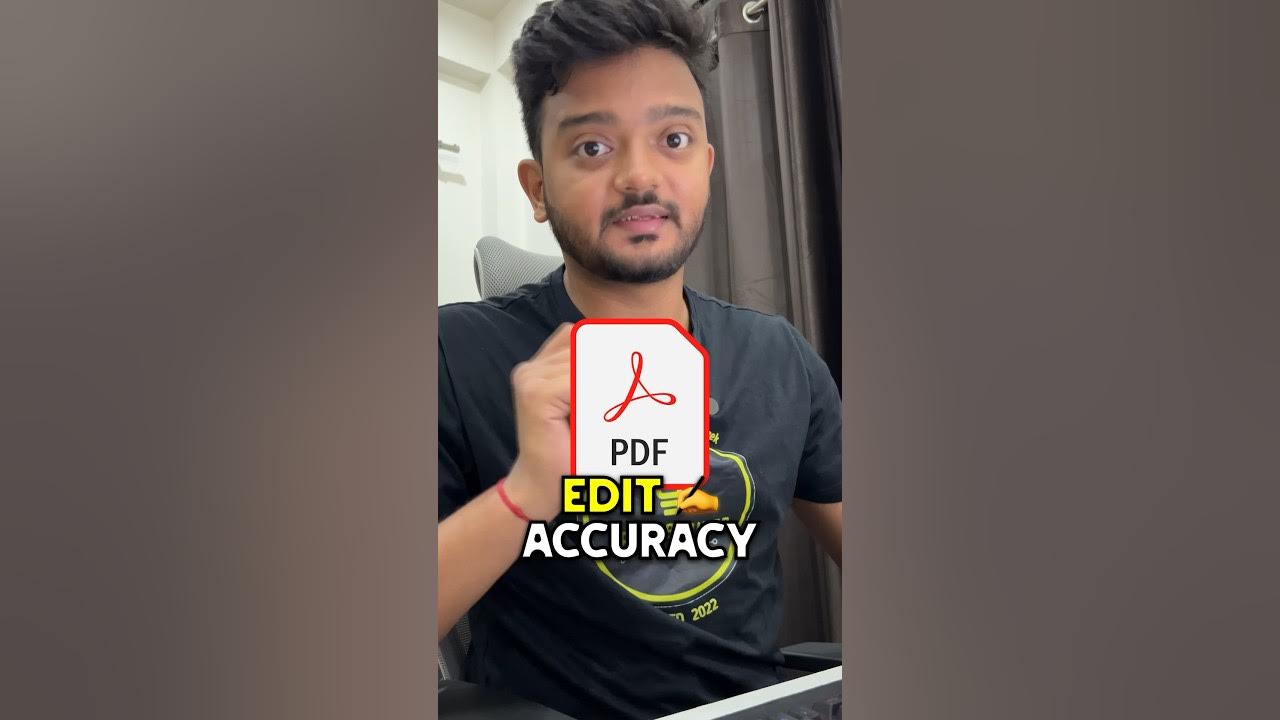
Edit Any PDF With Accuracy With This Free Tool 🔥✅🤯 #pc #trickblower #shorts

بديل نسخة الأوفيس مجانا لكل الناس | FreeOffice

7 NEW FREE AI Tools That You Won’t Believe Exist (use responsibly)
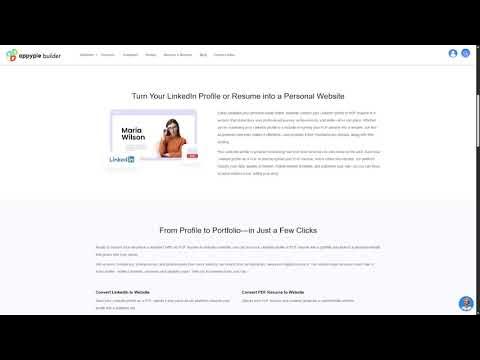
How to Convert Your LinkedIn Profile to a Website!
5.0 / 5 (0 votes)