Normas APA 2018 - 6ta (sexta) edición para tesis, monografías, informes.
Summary
TLDREn este tutorial, Miguel Vela de Tío Tech canal, nos guía a través de los pasos para configurar documentos según los estándares APA 2017. Aprendemos a ajustar la página, márgenes, estilos de párrafo y títulos, así como a formatear tablas y crear índices. Se mencionan las especificaciones para el título, subtítulo y temas, y se muestra cómo aplicar estilos de título para una estructura jerárquica. También se tocan aspectos de la cita de autores y se ofrecen enlaces a videos adicionales para profundizar en temas como la creación de portadas y el manejo de secciones en Word.
Takeaways
- 📘 El estándar APA 2017 es una guía para unificar el formato de presentación de trabajos a nivel internacional.
- 🖨️ Configurar el diseño de página en tamaño carta (21,59 cm x 27,94 cm) y márgenes personalizados de 2,54 cm en todos los lados.
- ✅ Establecer el estilo de párrafo normal con Times New Roman, tamaño de fuente 12, alineación a la izquierda y sin justificar.
- 📏 En los párrafos, establecer sangrías y espacios en 0, primera línea de 0,5 cm y espaciado de doble espacio.
- 🔝 Personalizar los títulos de 1 a 4 con Times New Roman, tamaño de fuente 12, negrita y alineación justa o centrada según corresponda.
- 📊 Crear y aplicar estilos de tablas según el estándar APA, con bordes superior e inferior y alineación adecuada.
- 🏷️ Configurar títulos y notas al pie de tablas con estilos específicos, incluyendo Times New Roman, tamaño de fuente y alineación.
- 📑 Crear un índice automáticamente a través de la sección de referencias y actualizarlo según sea necesario.
- 🔢 Insertar numeración de página en la parte superior derecha de la página, comenzando desde la primera página del documento.
- 🔗 Dividir el documento en secciones para comenzar la numeración de página desde la sección de 'Resumen'.
- 📝 Incluir enlaces adicionales para obtener información sobre citas de autor y configuración de la portada según el estándar APA.
Q & A
¿Qué estándar es el tema principal del video de Miguel Vela en su canal Tío Tech?
-El estándar principal del video es el APA 2017, específicamente la sexta edición.
¿Cuál es el propósito de los estándares APA según el video?
-Los estándares APA tienen como propósito unificar la forma de presentación de trabajos a nivel internacional.
¿Cómo se configura el tamaño de la página según el estándar APA 2017 en el video?
-Para configurar el tamaño de la página, se selecciona la opción 'Carta' con las medidas de 21.59 centímetros de ancho por 27.94 centímetros de altura.
¿Qué estilos de fuente y tamaño de letra se recomiendan para el texto normal en un documento APA 2017?
-El estilo de fuente recomendado es Times New Roman, con un tamaño de letra de 12 puntos.
¿Cómo se deben configurar los márgenes de un documento APA 2017 según el tutorial?
-Los márgenes deben ser de 2.54 centímetros en la parte superior, inferior, izquierda y derecha.
¿Qué estilos de títulos se deben configurar en un documento APA 2017 y cómo se diferencian?
-Se deben configurar los estilos de títulos del 1 al 4. Cada estilo de título se diferencia por su tamaño de fuente, negritas, itálicas y alineación; por ejemplo, el título 1 es el más grande y en negrita, mientras que el título 4 es más pequeño y en itálicas.
¿Cómo se configuran las tablas en un documento APA 2017 según el video?
-Las tablas se configuran con un estilo de fuente Times New Roman de 12 puntos, alineación vertical en la parte inferior y bordes superior e inferior. Además, se personaliza el título de la tabla y el pie de tabla.
¿Qué se debe hacer para crear un índice o 'table of contents' en un documento APA 2017?
-Para crear un índice, se va a la sección 'Referencias', luego se selecciona 'Tabla de Contenidos' y se ajusta según corresponda para que se genere automáticamente.
¿Dónde se ubica la numeración de página según el estándar APA 2017 y cómo se configura?
-La numeración de página debe estar en la parte superior derecha de la página. Se configura insertando la numeración y seleccionando el diseño de página adecuado en 'Insertar' > 'Número de Página'.
¿Cómo se eliminan las páginas que no deben ser numeradas según el estándar APA 2017, como la portada o el índice?
-Para eliminar la numeración de ciertas páginas, se crea una nueva sección y se desvincula la numeración de la sección anterior, configurando la numeración para comenzar en la página deseada.
¿Cómo se configuran las citas de autor en un documento APA 2017 y cuál es la diferencia entre las citas de un autor, dos autores o múltiples autores?
-Las citas de autor se configuran según el número de autores involucrados. El video sugiere que hay diferencias en el estilo de citas, pero proporciona enlaces a otros videos para una explicación más detallada.
¿Qué requisitos adicionales se deben tener en cuenta para la configuración de la portada de un documento APA 2017?
-La portada debe cumplir con varios requisitos específicos del APA 2017, como se describe en otro video al que se hace referencia en la descripción del video actual.
Outlines

This section is available to paid users only. Please upgrade to access this part.
Upgrade NowMindmap

This section is available to paid users only. Please upgrade to access this part.
Upgrade NowKeywords

This section is available to paid users only. Please upgrade to access this part.
Upgrade NowHighlights

This section is available to paid users only. Please upgrade to access this part.
Upgrade NowTranscripts

This section is available to paid users only. Please upgrade to access this part.
Upgrade NowBrowse More Related Video
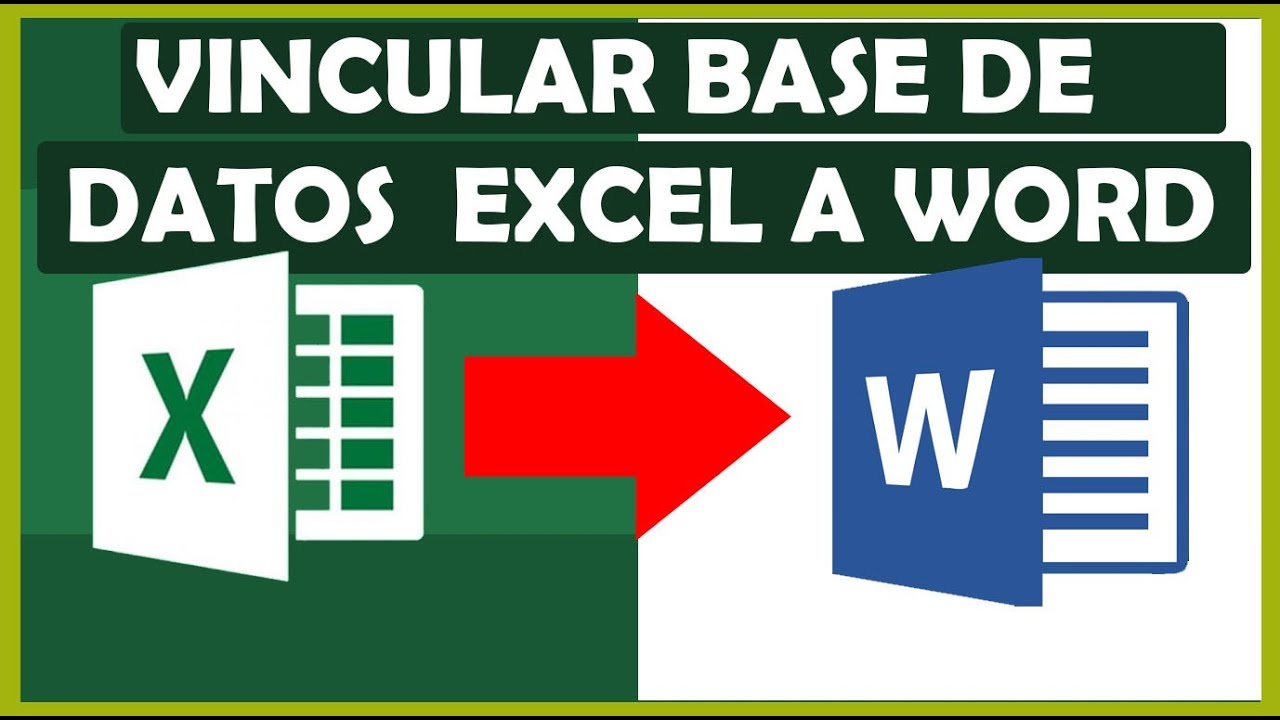
How to link Excel with Word. (Mail Merge) 2020

Normas APA 7ma FÁCIL: ¡Márgenes, Tipografías, Índice, Títulos y Más! (Plantilla Word GRATIS)
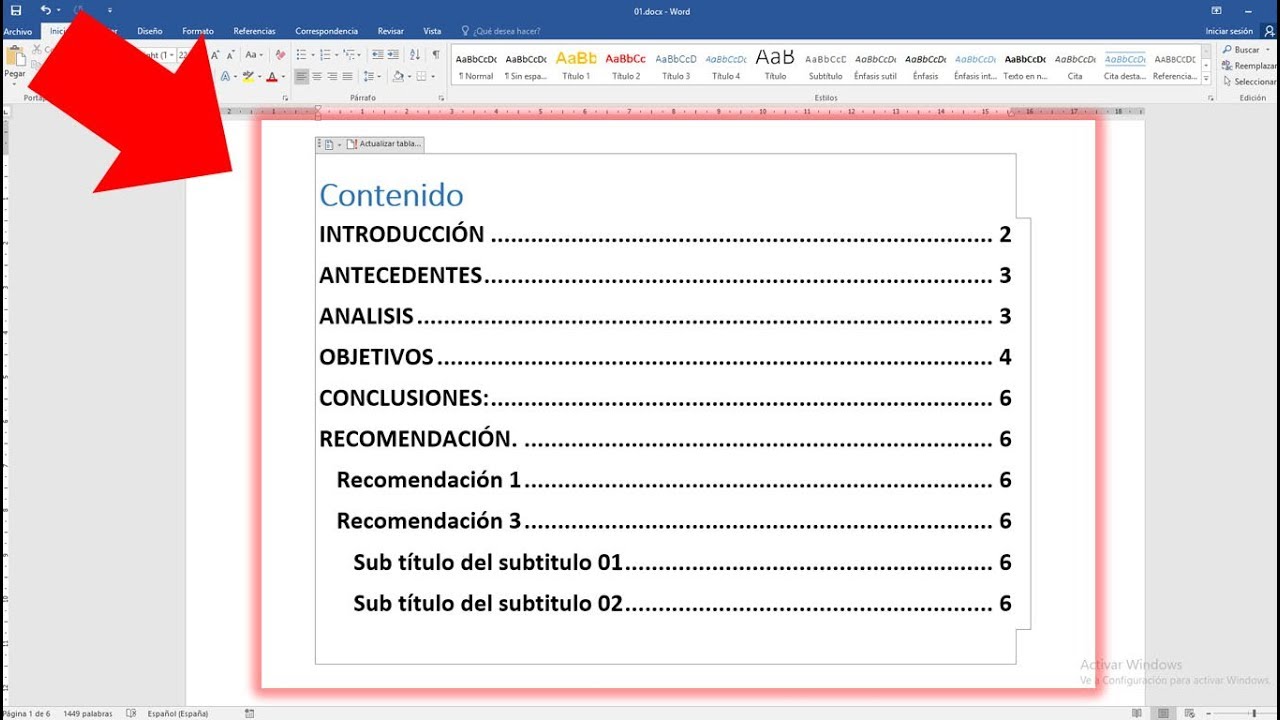
Como crear Tabla de contenido automático en Word 2023

Create index or table of contents according to APA Standards 7th edition - Word

MARGENES, TEXTO y PAGINADO NORMAS APA 7ma edición en DOCUMENTO de WORD

📚 ¿CÓMO hacer una INFOGRAFÍA? | ¿QUÉ es una INFOGRAFÍA | PASOS para HACER una INFOGRAFÍA
5.0 / 5 (0 votes)
