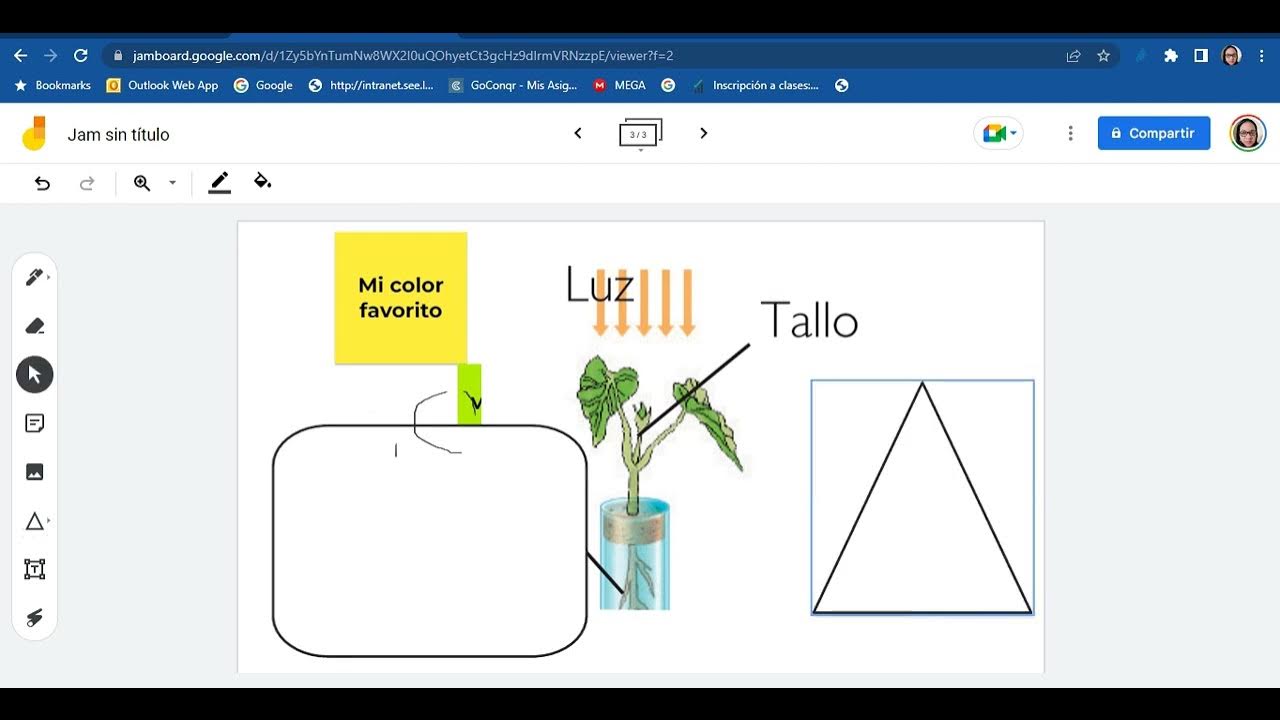Cómo usar Pear Deck | Tutorial en Español
Summary
TLDRLuis Davis presenta una herramienta versátil llamada Té Verde para integrar tecnología en el aula, ideal para actividades en vivo o asincrónicas. Se describe cómo registrarse, aprovechar la oferta premium de 90 días y crear presentaciones interactivas con plantillas y botones. Además, se muestra cómo utilizar la herramienta desde un monitor y cómo recolectar y visualizar las respuestas de los estudiantes en tiempo real, destacando su uso en entornos de aprendizaje remoto y la importancia de la interacción docente y estudiantil.
Takeaways
- 😀 Luis Davis es el presentador del canal y se enfoca en enseñar el uso de herramientas tecnológicas en el aula.
- 📝 Se ofrecen 90 días de acceso premium a la herramienta de Té Verde para aprovechar sus características enriquecidas.
- 💻 Para usar Té Verde, se debe ingresar a la página web de Preec y seguir los pasos para crear una cuenta de docente.
- 🏫 Se solicita información institucional como el código postal y el nombre de la escuela para configurar la cuenta.
- 🔄 Té Verde permite la creación de presentaciones interactivas y ofrece plantillas predefinidas para facilitar el proceso.
- 🖌️ Se puede personalizar las plantillas de Té Verde y agregar elementos como texto, números, imágenes y audio.
- 🔄 La herramienta también permite la edición de respuestas y la creación de preguntas de selección múltiple o única.
- 📲 Té Verde es compatible con Google Classroom y se puede integrar fácilmente con las actividades de los estudiantes.
- 👥 Se pueden iniciar sesiones de presentaciones interactivas y se pueden ver las respuestas de los estudiantes en tiempo real.
- 🔒 Se puede controlar la presentación desde la vista del instructor y se pueden administrar las respuestas y la navegación de las diapositivas.
- 📊 Al final de una sesión, se pueden recolectar y revisar las respuestas de los estudiantes de varias maneras, como listas, cuadrículas o apiladas.
Q & A
¿Quién es Luis Davis y qué tipo de contenido comparte en su canal?
-Luis Davis es el presentador del canal y comparte herramientas tecnológicas para su uso en la educación, especialmente para aplicarlas con estudiantes en el aula.
¿Cuál es la herramienta principal que Luis Davis quiere compartir en el video?
-La herramienta principal que Luis Davis comparte es 'Verde', una herramienta versátil para realizar actividades interactivas con estudiantes en el aula.
¿Cómo se puede acceder a la herramienta 'Verde'?
-Para acceder a 'Verde', se debe ingresar a la página web de 'Preethi', hacer clic en 'Teacher Login' y seguir los pasos para crear una cuenta.
¿Qué información se necesita para crear una cuenta en 'Verde'?
-Se necesita un correo electrónico institucional o personal, el código postal de la institución y el nombre del colegio o institución donde se trabaja.
¿Qué ofrece 'Verde' durante los primeros 90 días después de registrarse?
-Durante los primeros 90 días, 'Verde' ofrece opciones premium para que los usuarios puedan aprovechar una serie de funcionalidades que de otro modo no estaría disponibles.
¿Cómo se integra 'Verde' con Google Classroom?
-Se puede integrar 'Verde' con Google Classroom a través de un complemento en las presentaciones de Google, permitiendo a los estudiantes interactuar con las actividades desde Google Classroom.
¿Qué tipos de actividades interactivas se pueden crear con 'Verde'?
-Con 'Verde' se pueden crear actividades como selecciones múltiples, texto, números, dibujo, arrastre y agregar audio a las diapositivas, entre otras.
¿Cómo se pueden personalizar las plantillas en 'Verde'?
-Se pueden personalizar las plantillas seleccionando la opción de la biblioteca de plantillas, modificando elementos como el texto, imágenes y diseño de las mismas.
¿Cómo se pueden monitorear las respuestas de los estudiantes en tiempo real con 'Verde'?
-Mediante la función 'Pitcher Stars Work', los instructores pueden ver en tiempo real las respuestas de los estudiantes y controlar la presentación desde otra pestaña del navegador.
¿Cómo se puede iniciar una sesión de 'Verde' como instructor?
-Para iniciar una sesión como instructor, se hace clic en el botón verde 'Start Lesson' y se selecciona la opción 'Instructor Page' para tener control total de la presentación.
¿Cómo se pueden recopilar las respuestas de los estudiantes después de una sesión de 'Verde'?
-Las respuestas de los estudiantes se pueden recopilar de varias maneras, como una lista, en una cuadrícula o apiladas para compararlas visualmente, y se pueden ver en la barra negra en la parte inferior de la pantalla del instructor.
Outlines

This section is available to paid users only. Please upgrade to access this part.
Upgrade NowMindmap

This section is available to paid users only. Please upgrade to access this part.
Upgrade NowKeywords

This section is available to paid users only. Please upgrade to access this part.
Upgrade NowHighlights

This section is available to paid users only. Please upgrade to access this part.
Upgrade NowTranscripts

This section is available to paid users only. Please upgrade to access this part.
Upgrade Now5.0 / 5 (0 votes)