😎 10 produktive Planner Tipps, die du ausprobieren musst
Summary
TLDRDieses Video bietet acht nützliche Tipps für den produktiven Einsatz des Microsoft Planner. Es geht um die Verwendung im Teams App, Strukturierung von Plannerboards, Benachrichtigungen bei Kommentaren, Anhängen von Dateien, Erstellen von Aufgaben aus Nachrichten, Wiederkehrende Aufgaben, Nutzung von Plannerplänen als Vorlagen, Kopieren oder Verschieben von Aufgaben und die zentrale Aufgabenübersicht. Der Fokus liegt auf Organisation und Zusammenarbeit, um die Effizienz zu steigern und den Überblick zu behalten.
Takeaways
- 😀 **Tip 1:** Verwenden Sie den Planner direkt in der Microsoft Teams App, nicht in der WebApp, um eine einfachere Integration in Teams.
- 📋 **Tip 2:** Strukturieren Sie Ihre Plannerboards mit 'Buckets' (Spalten) und 'Bezeichnungen' (Kategorien oder Labels), um Aufgaben besser zu organisieren und zu filtern.
- 🗂️ **Tip 3:** Vermeiden Sie, zu viele Buckets zu verwenden, um die Übersichtlichkeit zu wahren und die Aufgaben effektiv zu verwalten.
- 🔔 **Tip 4:** Nutzen Sie die Kommentarfunktion in Aufgaben, um Diskussionen zu konsolidieren, und erinnern Sie sich, manuell in die Diskussion einzutreten, um über neue Kommentare informiert zu werden.
- 📎 **Tip 5:** Fügen Sie Dateien direkt an Aufgaben an, aber vermeiden Sie, sie in die oberste Ebene der SharePoint Bibliothek hochzuladen, um Unordnung zu vermeiden.
- ✉️ **Tip 6:** Erstellen Sie neue Aufgaben aus Nachrichten in Teams, um wichtige Aufgaben nicht zu vergessen und sie in den Planner zu integrieren.
- 🔁 **Tip 7:** Verwenden Sie wiederkehrende Aufgaben, um regelmäßig wiederkehrende Aufgaben zu planen, und beachten Sie, dass Kommentare bei Wiederholungen nicht beibehalten werden.
- 📄 **Tip 8:** Nutzen Sie Planner Pläne als Vorlagen, um Zeit zu sparen, indem Sie sie kopieren, wenn Sie oft dieselben Projekte bearbeiten.
- 🔄 **Tip 9:** Kopieren oder verschieben Sie Aufgaben innerhalb des Planners oder in andere Pläne, um Flexibilität bei der Aufgabenverwaltung zu haben.
- 📊 **Tip 10:** Verwenden Sie die Aufgabenübersicht in der Planner App oder der To-Do App, um eine zentrale Ansicht aller Aufgaben, unabhängig von ihrer Quelle, zu erhalten.
- ❓ **Fazit:** Überlegen Sie, ob der Planner das richtige Tool für Ihre Bedürfnisse ist, und schauen Sie sich möglicherweise weitere Ressourcen an, um das beste Tool für Ihre spezifischen Anforderungen zu finden.
Q & A
Welche Anwendung wird im Video für den Planner vorgeschlagen?
-Im Video wird empfohlen, den Planner in der Microsoft Teams App zu verwenden, anstatt in der WebApp im Browser.
Was ist der Hauptunterschied zwischen 'Buckets' und 'Bezeichnungen' im Planner?
-Buckets sind Spalten, in denen Aufgaben abgelegt werden können, während Bezeichnungen oder Labels optionale Kategorien sind, die Aufgaben zugeordnet werden können. Eine Aufgabe kann nur in einem Bucket sein, aber mehreren Bezeichnungen zugeordnet werden.
Wie kann man neue Aufgaben im Planner erstellen?
-Man kann neue Aufgaben direkt in Teams über das Plus-Symbol in dem gewünschten Team erstellen oder aus Nachrichten in Teams umwandeln.
Welche Rolle spielen Kommentare im Planner?
-Kommentare ermöglichen eine Diskussion innerhalb einer Aufgabe, ohne separate E-Mails oder Chats zu verwenden. Allerdings werden nur Personen, die bereits in der Diskussion waren, über neue Kommentare benachrichtigt.
Wie kann man Dateien an Planner-Aufgaben anhängen?
-Man kann Dateien über die Option 'Anlage hinzufügen' anhängen. Es wird jedoch empfohlen, Dateien zuerst in SharePoint hochzuladen und dann über 'Aus Teamdateien' zu verknüpfen, um Übersichtlichkeit zu wahren.
Was sind die Vorteile von wiederkehrenden Aufgaben im Planner?
-Wiederkehrende Aufgaben ermöglichen es, eine Aufgabe monatlich oder nach einem bestimmten Zeitintervall automatisch wiederzuholen. Allerdings bleiben Kommentare bei Wiederholungen nicht erhalten, aber andere Aufgabendetails wie Anlagen und Notizen bleiben erhalten.
Wie kann man Planner-Pläne als Vorlagen verwenden?
-Man kann im Planner im Web eine Vorlage erstellen und diese über die Option 'Kopieren' wiederverwenden, um Zeit zu sparen, wenn man dieselben Projekte wiederholt bearbeitet.
Was sind die Möglichkeiten, Aufgaben zu kopieren oder zu verschieben?
-Man kann Aufgaben durch Klicken auf die drei Punkte in einen anderen Plan kopieren oder verschieben und dabei den Plan und die Aufgabe auswählen, in den bzw. die sie verschoben oder kopiert werden soll.
Welche Optionen gibt es, um eine zentrale Aufgabenübersicht zu erhalten?
-Man kann die Planner App in Teams oder die To-Do App verwenden, um eine Übersicht über alle Aufgaben, einschließlich persönlicher Aufgaben und Aufgaben aus verschiedenen Plannern, zu erhalten.
Was ist der Hauptpunkt, der in Betracht gezogen werden sollte, bevor man sich für den Planner als Tool entscheidet?
-Man sollte die Anwendbarkeit des Planners für seine spezifischen Bedürfnisse überdenken, was im Livestream 'Erfolgreiches Projekt- und Aufgabenmanagement für Unternehmen' ausführlicher behandelt wird.
Outlines

Этот раздел доступен только подписчикам платных тарифов. Пожалуйста, перейдите на платный тариф для доступа.
Перейти на платный тарифMindmap

Этот раздел доступен только подписчикам платных тарифов. Пожалуйста, перейдите на платный тариф для доступа.
Перейти на платный тарифKeywords

Этот раздел доступен только подписчикам платных тарифов. Пожалуйста, перейдите на платный тариф для доступа.
Перейти на платный тарифHighlights

Этот раздел доступен только подписчикам платных тарифов. Пожалуйста, перейдите на платный тариф для доступа.
Перейти на платный тарифTranscripts

Этот раздел доступен только подписчикам платных тарифов. Пожалуйста, перейдите на платный тариф для доступа.
Перейти на платный тарифПосмотреть больше похожих видео
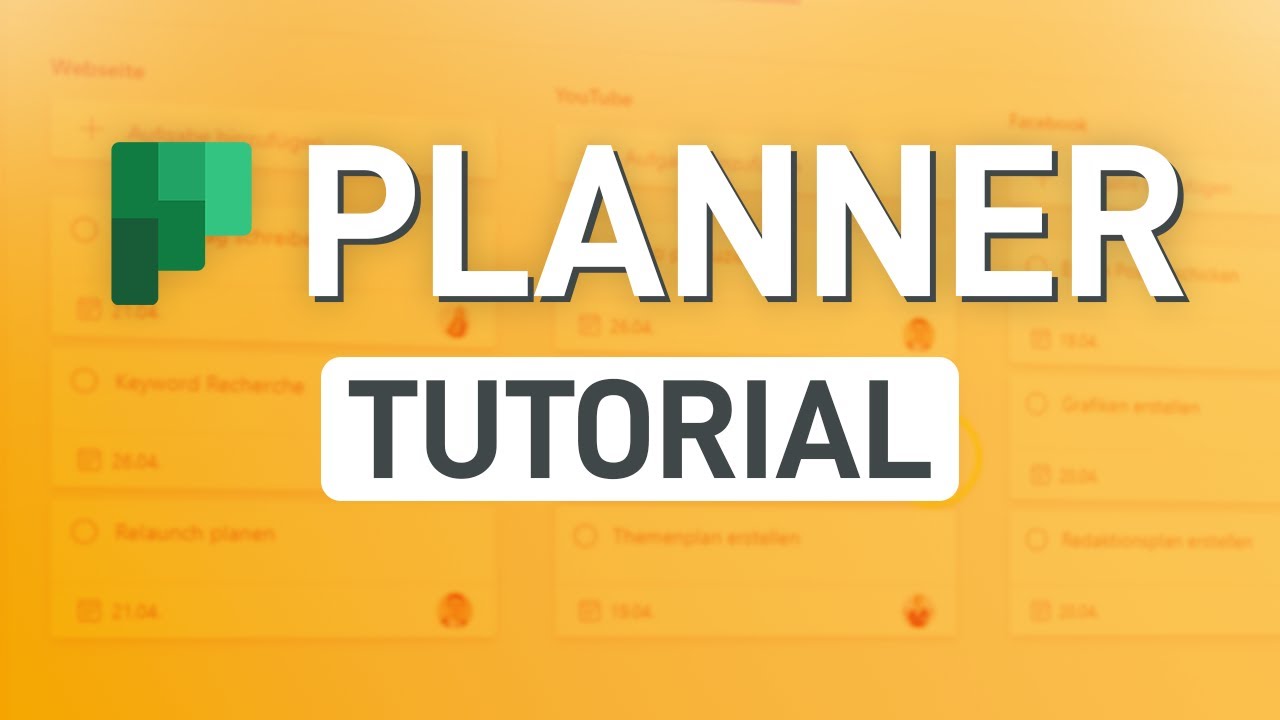
✅ Microsoft Planner Tutorial (alle wichtigen Funktionen erklärt!)

Reise-Tipps Road-Trip Kalifornien / San Francisco / USA

Elden Ring's most USED mechanics are a trap...

How To Cycle Like A Pro | Cycling Tips For Triathletes

How I made my MacBook the Ultimate Productivity Machine

📈 Top 10 Microsoft Excel Tipps (deutsch)
5.0 / 5 (0 votes)
