Cómo crear Dibujos en Documentos de Google para hacer casillas de texto o formas personalizadas
Summary
TLDREn este tutorial, Andrés explica cómo insertar y personalizar una caja de texto y una forma en documentos de Google. Primero, muestra cómo insertar una caja de texto usando la opción de dibujo y cómo moverla o modificar su tamaño. Luego, enseña a personalizar el texto, cambiar el formato y ajustar la anchura y rotación de la caja. Posteriormente, muestra cómo insertar una forma, modificar su tamaño, rotarla y ajustar su contorno. El tutorial concluye invitando a los usuarios a estar atentos a futuros contenidos sobre Google Workspace.
Takeaways
- 😀 Inserta una caja de texto en Google Docs a través de la opción 'Insertar' > 'Dibujo' > 'Nuevo'.
- 😀 Puedes escribir texto dentro de la caja de texto, como por ejemplo, 'Google Workspace'.
- 😀 Para mover la caja de texto, utiliza el icono con flechas que aparece al colocar el cursor sobre el borde de la caja.
- 😀 Para personalizar el texto, haz clic en la caja y selecciona la opción 'Editar'.
- 😀 Puedes cambiar el tamaño y formato del texto desde el menú de tres puntos horizontales en la barra de herramientas.
- 😀 Modifica la anchura de la caja de texto arrastrando el pequeño cuadrado azul.
- 😀 Puedes rotar la caja de texto hacia la izquierda o derecha usando el círculo azul.
- 😀 Después de realizar los ajustes, guarda los cambios haciendo clic en 'Guardar y cerrar'.
- 😀 Para insertar una forma personalizada, vuelve a 'Insertar' > 'Dibujo' > 'Nuevo' y selecciona la opción 'Forma'.
- 😀 Puedes modificar el tamaño y forma de la figura usando los pequeños cuadrados y círculos azules.
- 😀 Personaliza aún más la forma arrastrando los rombos naranjas, y luego guarda los cambios.
- 😀 Este tutorial cubre cómo insertar y personalizar cajas de texto y formas dentro de Google Docs para mejorar tus documentos.
Q & A
¿Cómo puedo insertar una caja de texto en Google Docs?
-Para insertar una caja de texto en Google Docs, ve a 'Insertar' > 'Dibujo' > '+ Nuevo', luego haz clic en el ícono de cuadro de texto y escribe el texto que desees.
¿Cómo puedo mover la caja de texto una vez insertada?
-Una vez que hayas insertado la caja de texto, haz clic sobre su borde y, cuando aparezca el ícono con flechas, podrás moverla a cualquier parte del documento.
¿Es posible cambiar el tamaño de la caja de texto?
-Sí, puedes cambiar el tamaño de la caja de texto utilizando el pequeño cuadrado azul en las esquinas, que te permite ajustar su ancho y altura.
¿Cómo puedo rotar la caja de texto en Google Docs?
-Para rotar la caja de texto, haz clic en el pequeño círculo azul que aparece en la parte superior de la caja de texto y gíralo hacia la izquierda o la derecha.
¿Puedo editar el texto dentro de la caja después de insertarlo?
-Sí, puedes editar el texto dentro de la caja haciendo clic sobre la caja, luego selecciona 'Editar' y realiza los cambios que necesites.
¿Cómo personalizo el formato del texto en la caja?
-Para cambiar el formato del texto, selecciona el texto dentro de la caja y haz clic en los tres puntos horizontales en el menú. Desde allí, puedes modificar el tamaño de la fuente y el formato del texto.
¿Puedo cambiar la forma de la caja de texto después de insertarla?
-Sí, puedes ajustar la forma de la caja utilizando los puntos azules en las esquinas para cambiar el ancho, o el círculo azul para rotarla.
¿Cómo insertar una forma en lugar de una caja de texto?
-Para insertar una forma, ve a 'Insertar' > 'Dibujo' > '+ Nuevo', luego haz clic en el ícono de forma. Elige una forma de la lista desplegable, como un rectángulo, y dibuja la forma en el documento.
¿Puedo ajustar el tamaño de una forma insertada?
-Sí, puedes ajustar el tamaño de la forma utilizando los pequeños cuadrados azules en las esquinas para cambiar su anchura y altura.
¿Cómo puedo modificar la forma una vez insertada?
-Para modificar la forma, usa los rombos naranjas que aparecen en los bordes de la forma para arrastrarla y cambiar su forma.
Outlines

Этот раздел доступен только подписчикам платных тарифов. Пожалуйста, перейдите на платный тариф для доступа.
Перейти на платный тарифMindmap

Этот раздел доступен только подписчикам платных тарифов. Пожалуйста, перейдите на платный тариф для доступа.
Перейти на платный тарифKeywords

Этот раздел доступен только подписчикам платных тарифов. Пожалуйста, перейдите на платный тариф для доступа.
Перейти на платный тарифHighlights

Этот раздел доступен только подписчикам платных тарифов. Пожалуйста, перейдите на платный тариф для доступа.
Перейти на платный тарифTranscripts

Этот раздел доступен только подписчикам платных тарифов. Пожалуйста, перейдите на платный тариф для доступа.
Перейти на платный тарифПосмотреть больше похожих видео

🟠 PRESENTACIONES de GOOGLE – GUÍA RÁPIDA primeros pasos - TUTORIAL para TODOS

Microsoft Excel | Crea rápidamente un botón para imprimir factura en Excel

Publisher 2016 Tabulaciones y viñetas

Cómo crear una base de datos simple en MongoDB Compass en menos de 20 minutos :) / fácil y rápido!
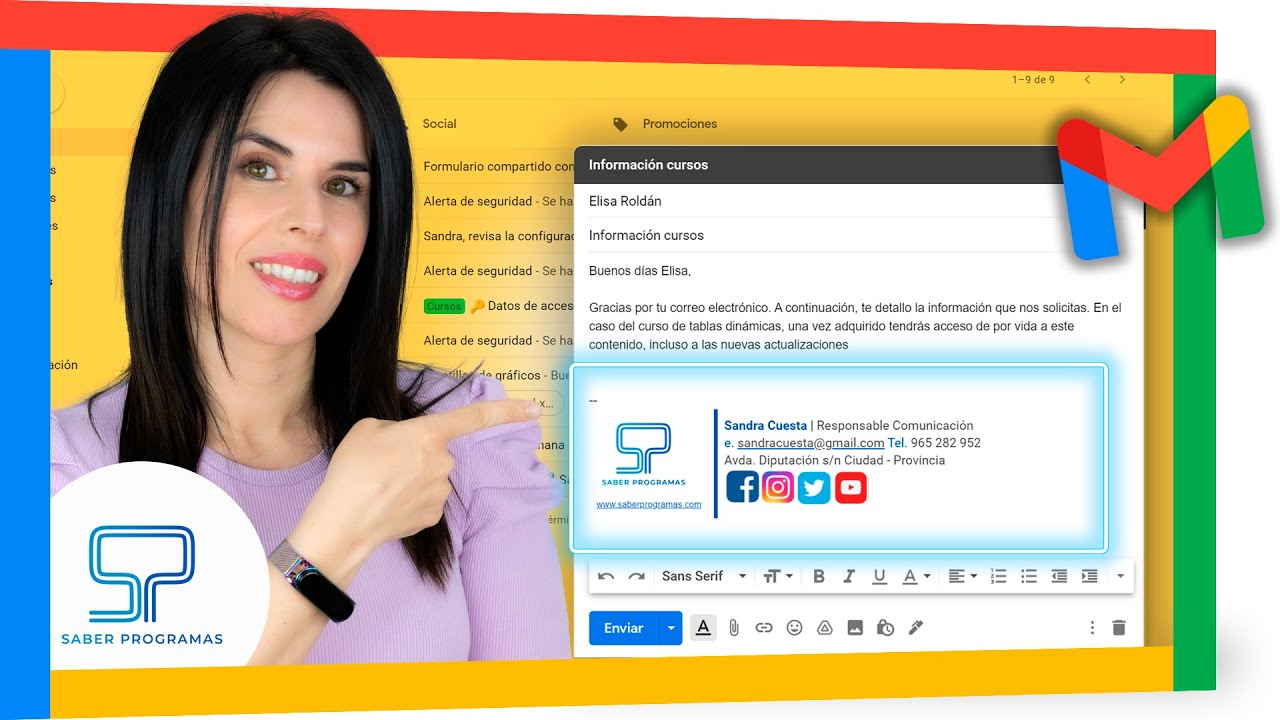
✅ Cómo crear FIRMA en GMAIL con Imagen, Texto y Enlaces
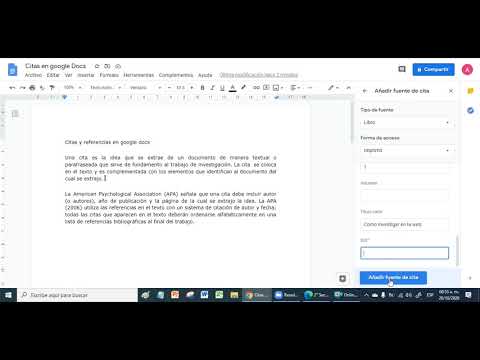
Citar en formato APA en google docs | Citas y referencias en google docs 2021
5.0 / 5 (0 votes)
