Create PDF’s of Any Worksheet with a Single Button Click
Summary
TLDRThis tutorial demonstrates how to create PDFs from any Excel worksheet with a single button click using VBA and macros. It explains how to set up print areas, adjust print settings like orientation and margins, and use a macro to automate the PDF creation process. The video also includes step-by-step instructions on coding a macro to save the worksheet as a PDF file with a name based on a cell's content. A button is created on the worksheet to trigger the PDF creation, streamlining workflows for users needing multiple PDF variations.
Takeaways
- 😀 Learn how to create a PDF from any Excel worksheet with a single click.
- 😀 Use VBA and macros to automate PDF creation for faster workflow in Excel.
- 😀 Set up your print settings correctly, including print area and page layout, to ensure the PDF is generated properly.
- 😀 Ensure the print object (like buttons) is excluded from the PDF by unchecking the 'Print Object' setting.
- 😀 The macro can be customized to save the PDF file with a name dynamically generated from the worksheet (e.g., from cell A1).
- 😀 You can automate the creation of multiple PDFs with different data variations using simple VBA code.
- 😀 Set the PDF file path and name to ensure the output file is saved in the correct location and format.
- 😀 The macro code includes an option to open the PDF after it’s published, making it easy to review the output immediately.
- 😀 You can add a button on your worksheet that triggers the PDF creation process with one click.
- 😀 The tutorial emphasizes the use of a rounded rectangle shape as a button for the macro and shows how to assign a macro to the button.
- 😀 The video concludes by encouraging users to explore VBA and macros in more detail through a full course on TeachExcel.com.
Q & A
What is the main purpose of the tutorial in the script?
-The tutorial demonstrates how to create a PDF from any worksheet in Excel with the click of a button, streamlining the process of exporting variations of a dataset.
How does this method help in saving time for users?
-By automating the creation of PDFs for different variations of a dataset, users save time by quickly generating specific reports without manually adjusting or printing each one.
What are some examples of variations in the dataset that can be exported as PDFs?
-For example, the tutorial shows how to create PDFs for specific individuals (e.g., Jim and Joe, or just Jim) from a dataset.
What is the role of VBA (Visual Basic for Applications) in this process?
-VBA is used to automate the PDF creation process by writing a macro that can handle the task of selecting a worksheet, setting the print area, and saving the file as a PDF.
Why is it important to set up the print area before creating the PDF?
-Setting the print area ensures that only the desired portion of the worksheet is included in the PDF, avoiding unnecessary elements such as buttons or other irrelevant content.
What specific print settings are recommended in the tutorial for the worksheet?
-The recommended print settings include selecting landscape orientation, setting a print area, clearing any unwanted print objects (like buttons), and centering the content both horizontally and vertically on the page.
How do you set up the VBA macro to generate the PDF?
-The macro involves defining a file path and name for the PDF, linking it to a cell (A1) for the dynamic naming of the PDF file, and then using the 'ActiveSheet.ExportAsFixedFormat' method to create and save the PDF.
How can the file name for the PDF be customized in the VBA code?
-The file name is dynamically pulled from cell A1 of the worksheet, allowing the PDF to be named based on the worksheet's content (e.g., 'Sales Data').
What does the 'Open after publish' option do when generating the PDF?
-'Open after publish' ensures that the generated PDF is automatically opened after it is created, allowing the user to immediately review the document to ensure everything looks correct.
What is the purpose of creating a button in the worksheet to trigger the PDF creation?
-The button simplifies the process by giving the user a single click option to generate the PDF, making it more user-friendly and efficient.
What additional functionality does the tutorial suggest for handling potential filename conflicts?
-The tutorial mentions that if you'd like to avoid overwriting existing files with the same name, you can modify the VBA code to add a unique identifier, though this is covered in the full VBA course.
Outlines

Этот раздел доступен только подписчикам платных тарифов. Пожалуйста, перейдите на платный тариф для доступа.
Перейти на платный тарифMindmap

Этот раздел доступен только подписчикам платных тарифов. Пожалуйста, перейдите на платный тариф для доступа.
Перейти на платный тарифKeywords

Этот раздел доступен только подписчикам платных тарифов. Пожалуйста, перейдите на платный тариф для доступа.
Перейти на платный тарифHighlights

Этот раздел доступен только подписчикам платных тарифов. Пожалуйста, перейдите на платный тариф для доступа.
Перейти на платный тарифTranscripts

Этот раздел доступен только подписчикам платных тарифов. Пожалуйста, перейдите на платный тариф для доступа.
Перейти на платный тарифПосмотреть больше похожих видео

Program Penjualan dg Excel Macro VBA | Part 1 | Form Barang
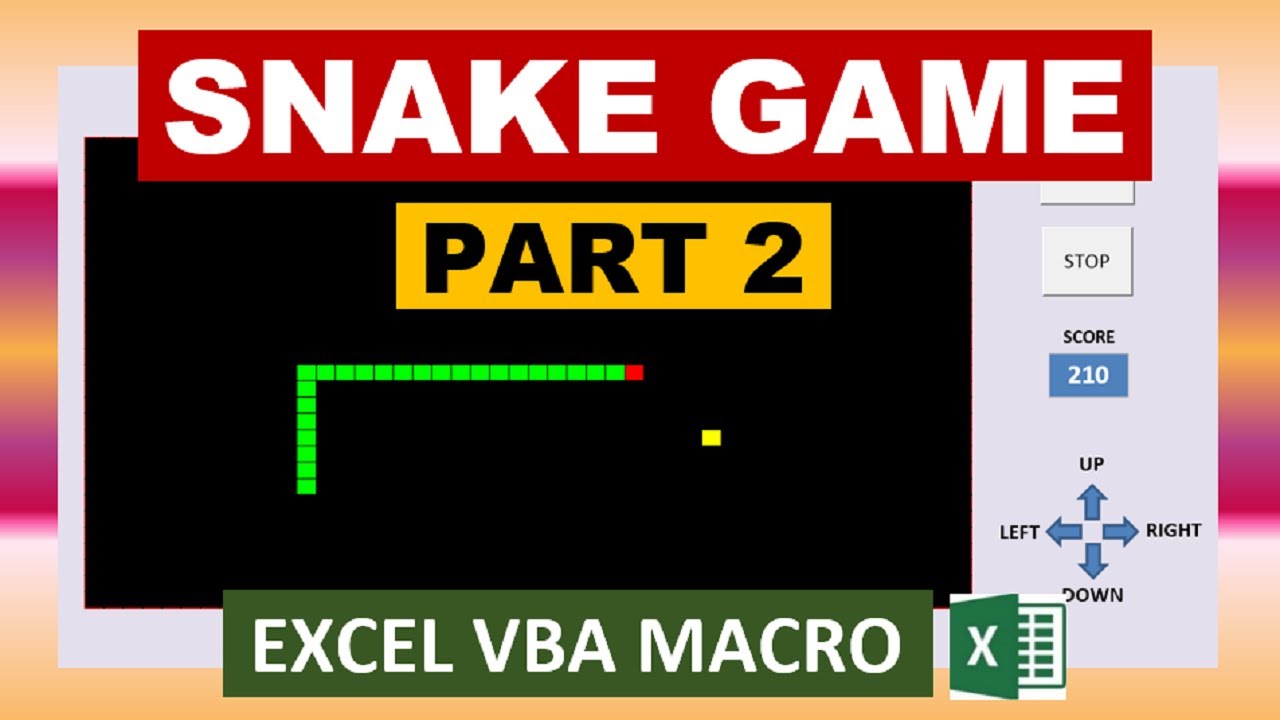
Excel Snake Game VBA Macro (Advanced) Part 2/2
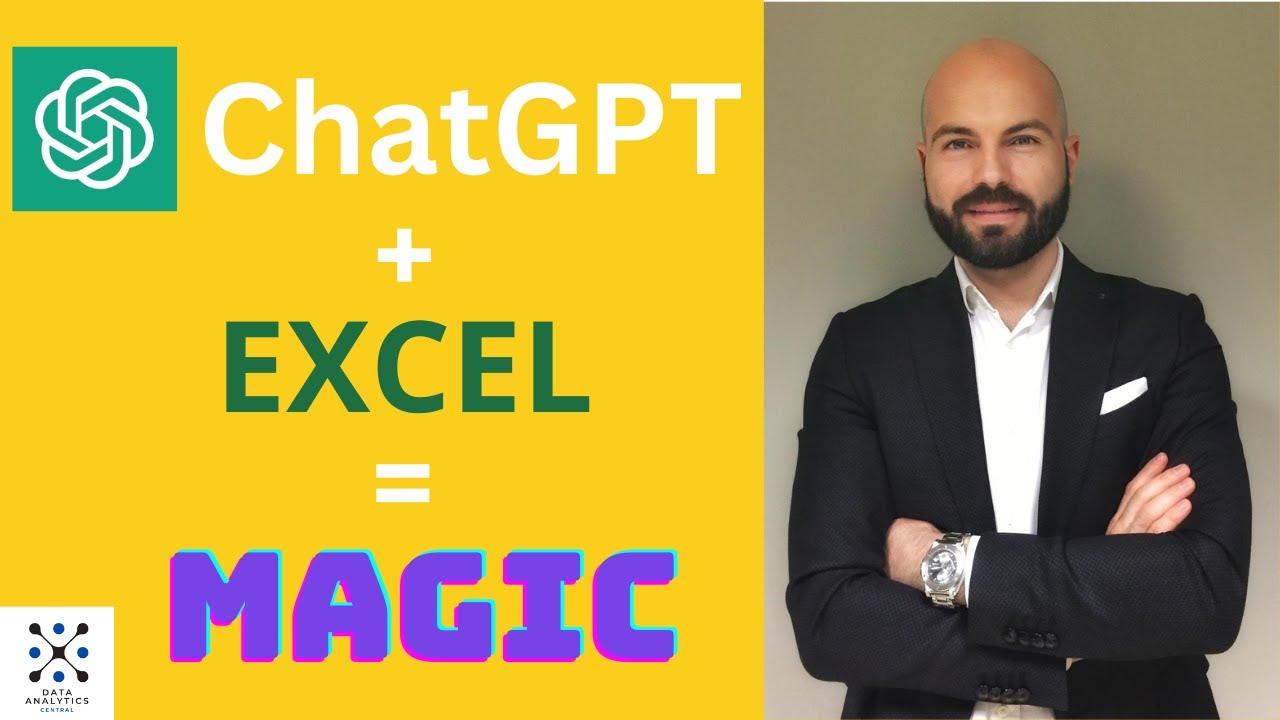
Excel Like a Boss: Create Macros with ChatGPT
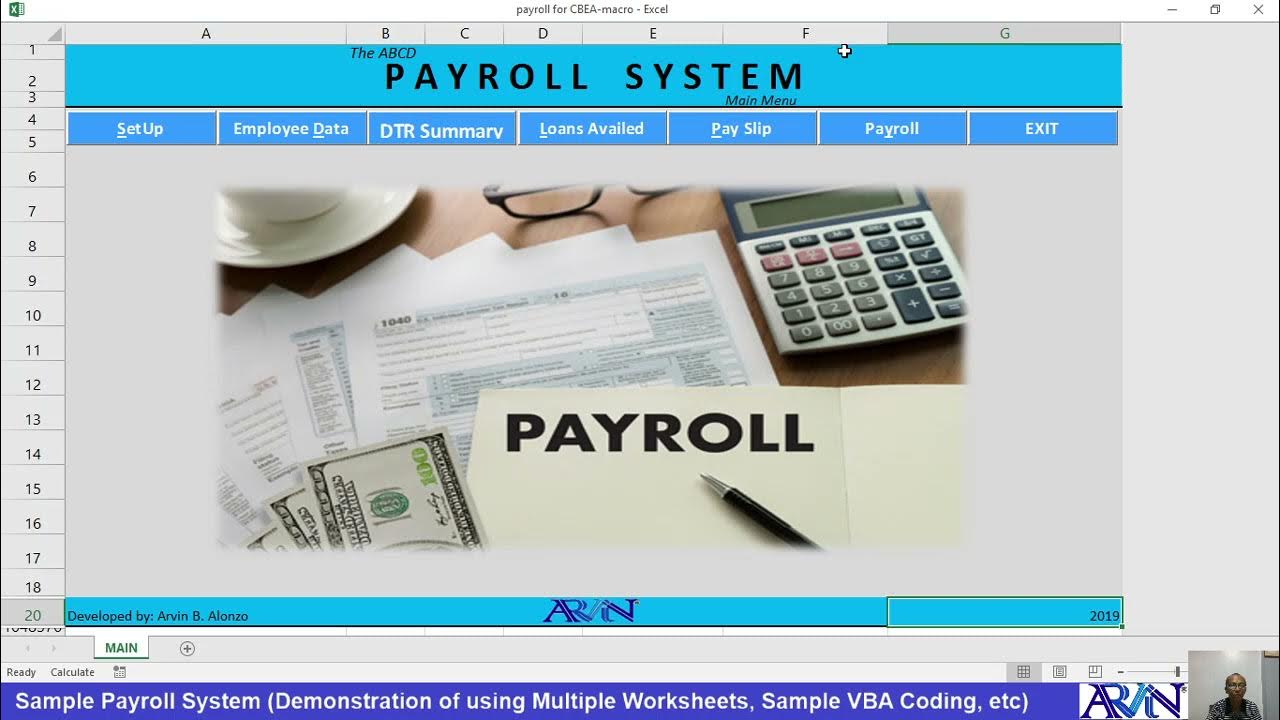
MS Excel : Designing a Payroll System Part 3
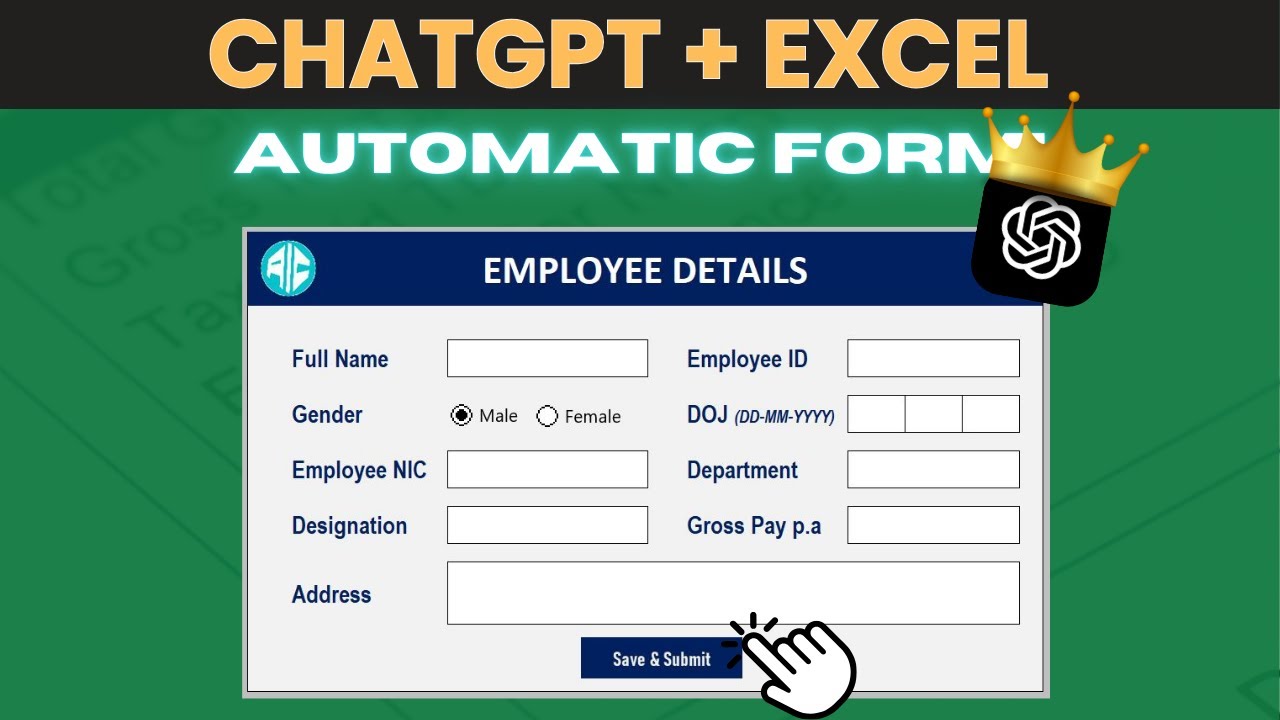
How To Use ChatGPT To Make An Automated Data Entry Form In Excel
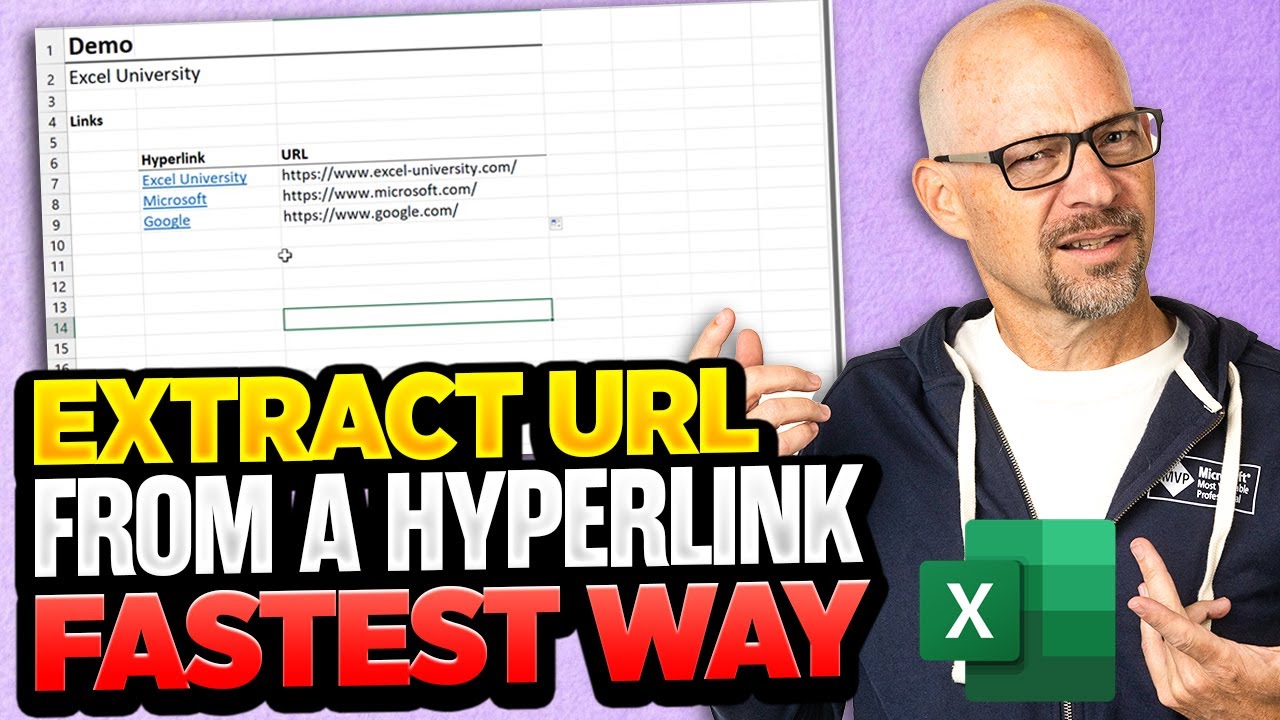
How To Extract URL From A Hyperlink In Excel - The Fastest Way Possible!
5.0 / 5 (0 votes)
