Administrador de tareas de Windows - Qué es y para qué sirve
Summary
TLDREn este video, Sergio nos presenta una explicación detallada sobre el Administrador de Tareas de Windows, una herramienta que permite monitorear el rendimiento de la CPU, la GPU, la memoria, el disco y la red en tiempo real. Se discuten diversas funciones como la gestión de procesos, la visualización del uso de recursos, la opción de finalizar tareas y reiniciar procesos, y cómo gestionar el inicio de aplicaciones. Además, se explica cómo controlar servicios y mejorar el rendimiento del sistema. Sergio también ofrece consejos prácticos para optimizar la computadora y resalta cómo esta aplicación brinda un control total sobre lo que sucede en el dispositivo.
Takeaways
- 😀 El Administrador de tareas de Windows te permite monitorear en tiempo real las aplicaciones y procesos que se ejecutan en tu sistema.
- 😀 Puedes abrir el Administrador de tareas de varias maneras: desde el menú de inicio, haciendo clic derecho en el ícono de Windows o presionando 'Ctrl + Shift + Esc'.
- 😀 En la pestaña de 'Procesos' puedes ver el uso de la CPU, la memoria RAM, el disco y la red de las aplicaciones y procesos que están en ejecución.
- 😀 Desde Windows 10, el Administrador de tareas también muestra el consumo de energía de las aplicaciones en uso.
- 😀 En la pestaña de 'Rendimiento', puedes ver el uso de la CPU, la memoria RAM, el disco y la red, y obtener recomendaciones para mejorar el rendimiento, como cambiar a un disco SSD.
- 😀 Si una aplicación no responde, puedes 'finalizar tarea' desde el Administrador de tareas para cerrarla forzosamente.
- 😀 Si el Explorador de archivos falla, puedes reiniciar su proceso directamente desde el Administrador de tareas sin necesidad de reiniciar el sistema completo.
- 😀 En la pestaña de 'Inicio', puedes gestionar qué aplicaciones se inician automáticamente al encender tu computadora, lo que puede mejorar el tiempo de arranque.
- 😀 Puedes deshabilitar programas innecesarios al inicio, lo que optimiza el rendimiento de tu computadora.
- 😀 En la pestaña de 'Servicios', puedes gestionar servicios en segundo plano, como reiniciar o detener procesos como SQL Server Express.
- 😀 El Administrador de tareas es una herramienta completa para monitorear y controlar el rendimiento y el uso de recursos de tu computadora.
Q & A
¿Cómo puedo abrir el Administrador de Tareas en Windows?
-Existen varias formas de abrir el Administrador de Tareas. La primera es buscar 'Administrador de Tareas' en el menú de inicio, otra opción es hacer clic derecho sobre el símbolo de Windows y seleccionar 'Administrador de Tareas', y la forma más rápida es presionar 'Ctrl + Shift + Esc' en el teclado.
¿Qué información se puede monitorear en la pestaña de 'Procesos' del Administrador de Tareas?
-En la pestaña 'Procesos', puedes ver qué programas o aplicaciones están en ejecución, junto con su consumo de recursos como el uso de CPU, memoria RAM, disco y red. También se muestra el consumo de energía de las aplicaciones en versiones recientes de Windows.
¿Qué significa 'terminar tarea' en el Administrador de Tareas?
-Cuando seleccionas 'Finalizar tarea' en el Administrador de Tareas, estás forzando el cierre de un proceso o aplicación que está fallando o no responde correctamente, ayudando a recuperar el control del sistema.
¿Cómo puedo reiniciar un proceso que no está funcionando correctamente?
-Si un proceso como el 'Explorador de archivos' no está funcionando correctamente, puedes reiniciarlo desde la pestaña de 'Detalles'. Al seleccionarlo y elegir la opción 'Reiniciar', el proceso se detendrá y se iniciará nuevamente.
¿Qué es la pestaña 'Rendimiento' y qué puedo ver en ella?
-En la pestaña 'Rendimiento', puedes monitorear el uso de la CPU, la memoria RAM, el disco y la GPU. Además, puedes ver el uso de la red (Ethernet o WiFi) para verificar la actividad de tu conexión a Internet.
¿Por qué es importante tener un disco SSD en la computadora?
-Un disco SSD es más rápido que un disco duro convencional, lo que mejora el rendimiento general de la computadora, especialmente en términos de velocidad de arranque, carga de aplicaciones y transferencia de archivos.
¿Qué se puede hacer en la pestaña 'Inicio' del Administrador de Tareas?
-En la pestaña 'Inicio', puedes gestionar qué aplicaciones se inician automáticamente cuando inicias sesión en Windows. Puedes habilitar o deshabilitar aplicaciones según tus necesidades, lo que puede ayudar a acelerar el arranque del sistema.
¿Qué es la pestaña 'Servicios' y cómo se utiliza?
-La pestaña 'Servicios' muestra los servicios en segundo plano que se están ejecutando en el sistema, como bases de datos o servidores. Puedes reiniciar o detener estos servicios si es necesario, como por ejemplo el servicio de SQL Server Express.
¿Qué sucede si cierro el 'Explorador de archivos' desde el Administrador de Tareas?
-Si cierras el 'Explorador de archivos' desde el Administrador de Tareas, la barra de tareas y el escritorio pueden desaparecer momentáneamente, pero se reiniciará automáticamente. Si no es así, puedes abrirlo nuevamente desde el Administrador de Tareas ejecutando 'Explorer' como nueva tarea.
¿Cómo afecta el uso de la red en el Administrador de Tareas?
-En la pestaña de 'Rendimiento', puedes ver el consumo de red, que indica qué aplicaciones están utilizando tu conexión a Internet. Esto es útil para identificar programas que están consumiendo mucho ancho de banda, como navegadores o servicios en la nube.
Outlines

Этот раздел доступен только подписчикам платных тарифов. Пожалуйста, перейдите на платный тариф для доступа.
Перейти на платный тарифMindmap

Этот раздел доступен только подписчикам платных тарифов. Пожалуйста, перейдите на платный тариф для доступа.
Перейти на платный тарифKeywords

Этот раздел доступен только подписчикам платных тарифов. Пожалуйста, перейдите на платный тариф для доступа.
Перейти на платный тарифHighlights

Этот раздел доступен только подписчикам платных тарифов. Пожалуйста, перейдите на платный тариф для доступа.
Перейти на платный тарифTranscripts

Этот раздел доступен только подписчикам платных тарифов. Пожалуйста, перейдите на платный тариф для доступа.
Перейти на платный тарифПосмотреть больше похожих видео
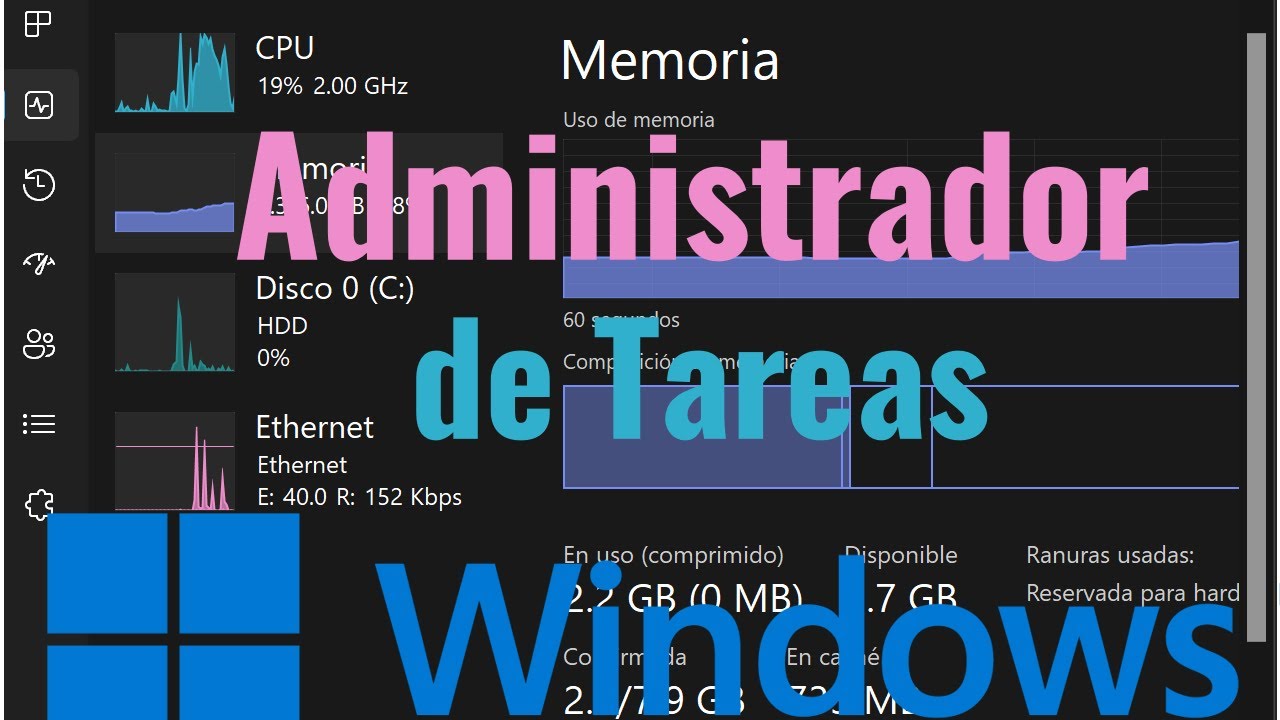
Que es y Como funciona el Administrador de Tareas de Windows

HARDWARE PRINCIPAL DE UNA COMPUTADORA
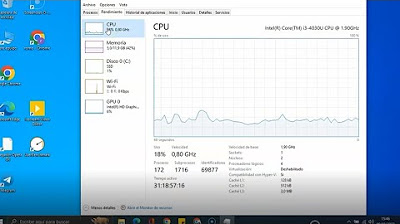
Como medir la velocidad del procesador de mi laptop o PC

Cómo Configurar MEMORIA VIRTUAL en WINDOWS 10 / 11 para Mejorar Rendimiento

Técnicas para la Gestión del Tiempo: El método Eisenhower

Microprocesador y Todas Sus Caracteristicas
5.0 / 5 (0 votes)
