Curso APP INVENTOR 02 - PRIMERA APP || Hola Mundo en App Inventor.
Summary
TLDREn este video, aprenderás a crear tu primera aplicación usando App Inventor. Comenzarás por abrir la plataforma, crear un nuevo proyecto y familiarizarte con la interfaz, donde podrás agregar y personalizar componentes como botones y etiquetas. A lo largo del tutorial, descubrirás cómo programar eventos, como hacer que un botón muestre una etiqueta al hacer clic. Además, verás cómo probar la aplicación en un dispositivo móvil o emulador, y cómo realizar ajustes en tiempo real. Al final, habrás creado una aplicación funcional y estarás listo para seguir aprendiendo más sobre la programación con App Inventor.
Takeaways
- 😀 Abre un navegador, busca 'App Inventor' en Google y haz clic en el primer enlace para comenzar.
- 😀 Inicia sesión con tu cuenta de Google y selecciona 'Mis proyectos' para crear un nuevo proyecto.
- 😀 Cuando creas un nuevo proyecto, asigna un nombre, como por ejemplo 'Hola Mundo'.
- 😀 Familiarízate con la interfaz de App Inventor, donde se encuentran los componentes y las propiedades de cada uno.
- 😀 Utiliza la 'Paleta' de componentes para agregar botones, etiquetas de texto y otros elementos a tu aplicación.
- 😀 Modifica las propiedades de los componentes desde la barra lateral derecha para personalizar su apariencia y comportamiento.
- 😀 Para que un componente sea interactivo, debes usar bloques de código que definan su comportamiento, como un clic en un botón.
- 😀 Aprende a manejar los eventos de los componentes, como 'cuando botón 1 se haga clic', para ejecutar acciones.
- 😀 Usa bloques lógicos y matemáticos para modificar propiedades de los componentes, como hacer visible o invisible una etiqueta.
- 😀 Conecta tu aplicación a un dispositivo móvil o emulador para probarla en tiempo real utilizando el código QR o el emulador de App Inventor.
- 😀 Realiza cambios en la aplicación y prueba los resultados de inmediato, como cambiar el tamaño de la fuente en la etiqueta de texto.
Q & A
¿Cómo puedo acceder a App Inventor para empezar a crear una aplicación?
-Para acceder a App Inventor, simplemente abre un navegador, busca 'App Inventor' en Google, y haz clic en el primer resultado. Luego, selecciona el botón 'Crear aplicaciones' y accede con tu cuenta de Google.
¿Qué debo hacer si es la primera vez que entro en App Inventor?
-Si es la primera vez que entras, deberás crear un proyecto nuevo. Haz clic en 'Mis proyectos' y luego selecciona 'Comenzar un proyecto nuevo'. Después, asigna un nombre a tu proyecto y haz clic en 'Aceptar'.
¿Qué componentes puedo agregar a mi aplicación en App Inventor?
-En App Inventor, puedes agregar una variedad de componentes, como botones, imágenes, etiquetas de texto, interruptores, y muchos otros. Estos se encuentran en la paleta de componentes a la izquierda de la interfaz.
¿Cómo cambio el texto que aparece en un botón en App Inventor?
-Para cambiar el texto de un botón, haz clic en el componente 'Botón 1' y en las propiedades de este, busca la propiedad 'Texto'. Aquí puedes escribir el nuevo texto que aparecerá en el botón.
¿Cómo oculto un componente en mi aplicación?
-Para ocultar un componente, como una etiqueta, debes desactivar la propiedad 'Visible'. Esto hará que el componente no sea visible en la pantalla hasta que lo habilites nuevamente mediante programación.
¿Qué es un bloque de evento en App Inventor?
-Un bloque de evento en App Inventor se activa cuando ocurre una acción o interacción. Por ejemplo, el evento 'Cuando botón 1 haga clic' se activa cuando el usuario hace clic en el botón correspondiente.
¿Cómo puedo hacer que un texto se muestre al hacer clic en un botón?
-Para mostrar un texto cuando se haga clic en un botón, debes usar el bloque 'Cuando botón 1 haga clic' y luego cambiar la propiedad 'Visible' de la etiqueta a 'true', lo que hará que el texto aparezca en la pantalla.
¿Qué diferencia hay entre un evento y un método en App Inventor?
-Los eventos se activan por acciones del usuario, como hacer clic en un botón, mientras que los métodos permiten realizar acciones sobre las propiedades de los componentes, como cambiar el texto de un botón o la visibilidad de una etiqueta.
¿Cómo puedo probar mi aplicación en mi dispositivo móvil?
-Para probar la aplicación en tu móvil, haz clic en 'Conectar' y selecciona 'AI Companion'. Luego, escanea el código QR que aparece en la pantalla con la aplicación 'AI2 Companion' en tu dispositivo móvil.
¿Qué hago si quiero probar la aplicación en un emulador?
-Si prefieres usar un emulador, selecciona 'Conectar' y luego 'Emulador'. Esto abrirá el emulador y cargará tu aplicación. Puede tardar un poco en iniciar, especialmente si es la primera vez que lo usas.
Outlines

Этот раздел доступен только подписчикам платных тарифов. Пожалуйста, перейдите на платный тариф для доступа.
Перейти на платный тарифMindmap

Этот раздел доступен только подписчикам платных тарифов. Пожалуйста, перейдите на платный тариф для доступа.
Перейти на платный тарифKeywords

Этот раздел доступен только подписчикам платных тарифов. Пожалуйста, перейдите на платный тариф для доступа.
Перейти на платный тарифHighlights

Этот раздел доступен только подписчикам платных тарифов. Пожалуйста, перейдите на платный тариф для доступа.
Перейти на платный тарифTranscripts

Этот раздел доступен только подписчикам платных тарифов. Пожалуйста, перейдите на платный тариф для доступа.
Перейти на платный тарифПосмотреть больше похожих видео

1.- Curso Xamarin - Introducción

VideoTutorial - Crear una aplicación en APP INVENTOR (Mayor entre 3 números)
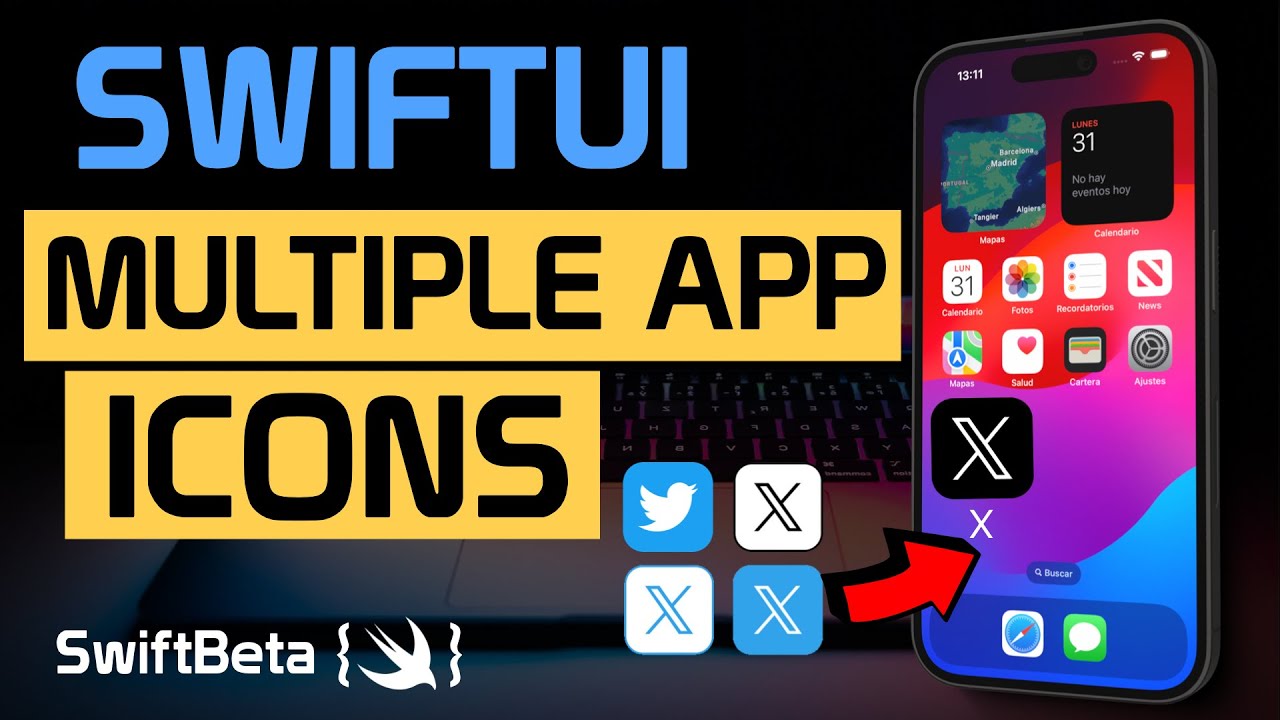
¡Cambia el Look de Tu App! Aprende a Alternar Iconos en iOS con Swift, SwiftUI y Xcode

Apple Files! Hacks few iOS users know!

Como crear un SERVIDOR WEB con NODE JS y EXPRESS en 10 minutos

1. COMO HACER UNA PAGINA WEB HTML EN BLOC DE NOTAS 🔴 PASOS SENCILLOS PARA CREAR UNA PAGINA WEB
5.0 / 5 (0 votes)
