🟨🟩🟦 Google DRIVE De forma FÁCIL y COMPLETO ! Aprende todas sus funciones . PASO A PASO 💻📱
Summary
TLDREste video ofrece una guía detallada sobre cómo usar Google Drive, incluyendo cómo trabajar con archivos sin conexión, crear accesos directos a carpetas o documentos, y gestionar archivos desde diferentes dispositivos. Se explica cómo habilitar la opción de trabajar sin conexión en Google Chrome, cómo sincronizar archivos, y cómo aprovechar complementos que mejoran la funcionalidad. También se menciona la compatibilidad multiplataforma de Google Drive, permitiendo el acceso desde dispositivos Android y iOS. Es una excelente herramienta para organizar y acceder a archivos en cualquier momento y desde cualquier lugar.
Takeaways
- 😀 Google Drive permite trabajar sin conexión habilitando la opción de archivos sin conexión en el navegador Google Chrome.
- 📶 Para trabajar sin conexión, debes tener acceso a Internet inicialmente para habilitar los archivos en tu computadora, que luego se sincronizan automáticamente cuando te conectas nuevamente.
- 💻 La opción de archivos sin conexión solo está disponible en Google Chrome; no es compatible con navegadores como Firefox, Internet Explorer u Opera.
- 📂 Para habilitar un archivo o carpeta para trabajar sin conexión, solo debes hacer clic derecho y seleccionar 'Disponible sin conexión'.
- ⚠️ El almacenamiento para archivos sin conexión tiene un límite de 4,000 elementos o 5 GB de espacio.
- ⏳ Cuando trabajas sin conexión, el archivo se guarda localmente en tu computadora y se sincroniza con Google Drive cuando vuelvas a tener acceso a Internet.
- 📝 Puedes cambiar el nombre de archivos y carpetas, incluso si están compartidos, sin afectar el acceso a los demás usuarios.
- 🔗 Es posible crear accesos directos a archivos y carpetas para facilitar el acceso rápido desde otros lugares dentro de Google Drive.
- 📑 Los accesos directos no ocupan espacio adicional y solo representan una referencia al archivo original, no una copia del mismo.
- 📱 Google Drive es multiplataforma y está disponible tanto en dispositivos Android como iOS, permitiendo acceder y sincronizar archivos desde diferentes dispositivos.
- 📅 Además de archivos y carpetas, Google Drive integra un calendario que puede ayudarte a gestionar eventos importantes directamente desde el navegador.
Q & A
¿Qué significa trabajar con archivos sin conexión en Google Drive?
-Trabajar con archivos sin conexión significa que puedes acceder y editar tus archivos de Google Drive sin tener una conexión a internet. Para ello, necesitas habilitar la opción de acceso sin conexión en los archivos que deseas trabajar sin conexión.
¿Cómo se habilita la opción de trabajar sin conexión con un archivo en Google Drive?
-Primero, debes tener acceso a internet. Luego, haz clic derecho sobre el archivo o carpeta que deseas trabajar sin conexión y selecciona la opción 'Disponible sin conexión'. Esto descargará una copia local del archivo que se sincronizará automáticamente cuando te conectes a internet.
¿Cuáles son los requisitos para trabajar con archivos sin conexión en Google Drive?
-La opción de trabajar sin conexión solo está disponible en el navegador Google Chrome, ya que es un producto de Google. No se puede usar en otros navegadores como Firefox, Internet Explorer o Opera.
¿Cuántos archivos se pueden sincronizar para trabajar sin conexión en Google Drive?
-Puedes sincronizar hasta 4,000 archivos o un total de 5GB de espacio para trabajar sin conexión en Google Drive.
¿Qué sucede cuando se habilita la opción 'Disponible sin conexión' en un archivo?
-Cuando habilitas la opción, Google Drive crea una copia local del archivo en tu computadora, lo que te permite acceder y trabajar en él sin necesidad de estar conectado a internet. La sincronización automática ocurrirá cuando vuelvas a conectarte.
¿Es posible renombrar un archivo o carpeta mientras se trabaja sin conexión?
-Sí, puedes cambiar el nombre de un archivo o carpeta sin conexión. Incluso si la carpeta está compartida, el cambio de nombre no afecta la compartición del archivo.
¿Cómo se crean accesos directos a archivos en Google Drive?
-Para crear un acceso directo a un archivo en Google Drive, haz clic derecho sobre el archivo y selecciona 'Agregar acceso directo'. Luego elige dónde deseas guardar el acceso directo, como en tu unidad o en otra carpeta.
¿Qué diferencia hay entre un acceso directo y un archivo original en Google Drive?
-Un acceso directo es un enlace al archivo original, no es una copia. Esto significa que el acceso directo no ocupa espacio en tu Google Drive, y cualquier cambio realizado en el archivo original se reflejará en el acceso directo.
¿Qué limitaciones existen para trabajar con archivos sin conexión en Google Drive?
-Las principales limitaciones son que solo puedes trabajar con un máximo de 4,000 archivos o 5GB de espacio, y que el acceso sin conexión solo funciona con el navegador Google Chrome, no con otros navegadores.
¿Google Drive es accesible desde otros dispositivos?
-Sí, Google Drive está disponible en dispositivos Android e iOS, lo que permite sincronizar y trabajar con archivos en diferentes plataformas de manera multiplataforma.
Outlines

Этот раздел доступен только подписчикам платных тарифов. Пожалуйста, перейдите на платный тариф для доступа.
Перейти на платный тарифMindmap

Этот раздел доступен только подписчикам платных тарифов. Пожалуйста, перейдите на платный тариф для доступа.
Перейти на платный тарифKeywords

Этот раздел доступен только подписчикам платных тарифов. Пожалуйста, перейдите на платный тариф для доступа.
Перейти на платный тарифHighlights

Этот раздел доступен только подписчикам платных тарифов. Пожалуйста, перейдите на платный тариф для доступа.
Перейти на платный тарифTranscripts

Этот раздел доступен только подписчикам платных тарифов. Пожалуйста, перейдите на платный тариф для доступа.
Перейти на платный тарифПосмотреть больше похожих видео

Que Es Google Drive y Como Funciona | Tutorial Como Usar Google Drive 2024

Curso de Google Drive. 17.1. Google Drive para móviles.

Curso de Google Drive. 2.1. Gestionar archivos.

Tutorial Google Drive 2020 (Cómo funciona Google Drive)
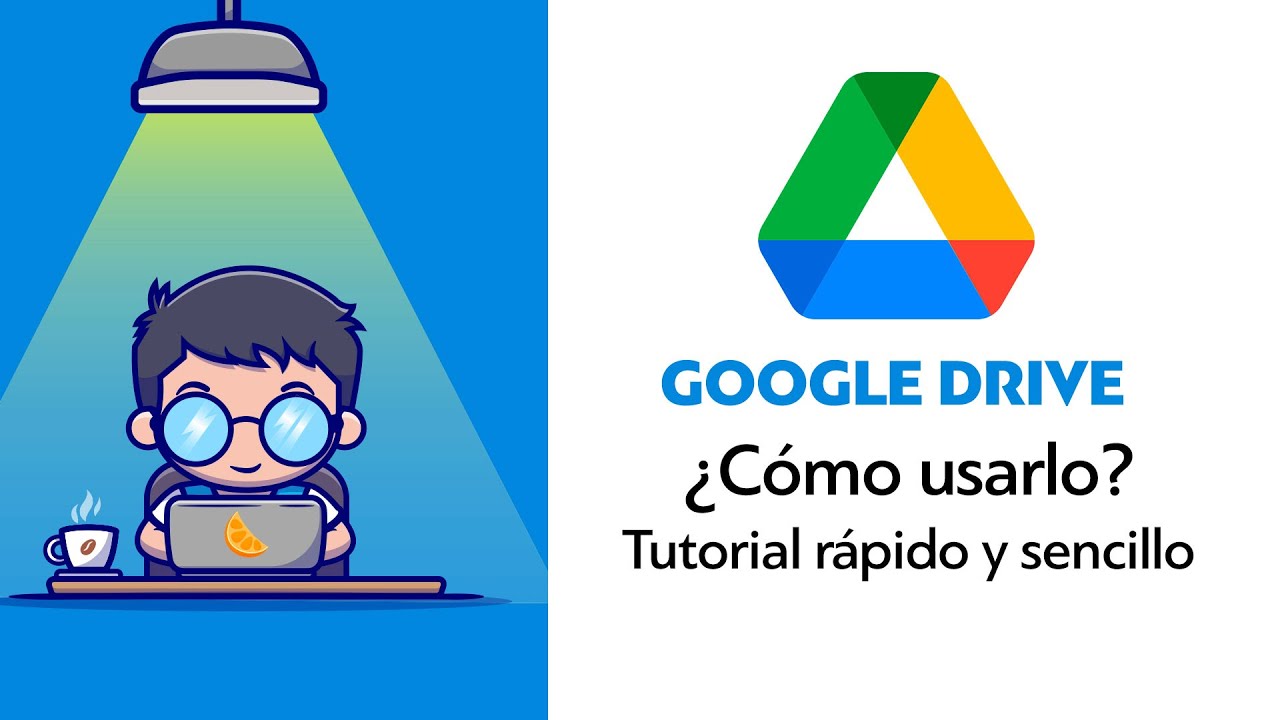
¿CÓMO USAR GOOGLE DRIVE? - Guía completa y Fácil (2023)

Cómo trabajar en grupo y compartir documentos en Google Drive
5.0 / 5 (0 votes)
