Como hacer gráficos en Excel
Summary
TLDREste tutorial de Excel enseña a insertar y editar gráficos para visualizar datos de manera efectiva. Se muestra cómo seleccionar datos, elegir el tipo de gráfico adecuado, y personalizar elementos como colores, títulos y etiquetas. Además, se abordan gráficos combinados para representar diferentes tipos de datos en un solo gráfico y se destaca la importancia de utilizar tablas de Excel para actualizar automáticamente los gráficos a medida que se añaden nuevos datos. Al final, se invita a los espectadores a interactuar y suscribirse para más contenido educativo.
Takeaways
- 📊 Los gráficos son herramientas útiles para representar visualmente la información y facilitar su comprensión.
- 🖱️ Para insertar un gráfico en Excel, selecciona la información que deseas representar junto con los encabezados desde la pestaña 'Insertar'.
- 🔍 Excel ofrece una opción de 'Gráficos recomendados' que sugiere el tipo de gráfico más adecuado para tus datos.
- 🎨 Puedes personalizar los gráficos mediante la pestaña 'Diseño de gráfico', donde puedes elegir estilos y colores diferentes.
- ✏️ Los elementos del gráfico, como el título y las líneas de cuadrícula, se pueden modificar individualmente para mejorar la claridad visual.
- 📈 Al añadir etiquetas de datos, puedes mostrar valores específicos en el gráfico para facilitar la interpretación de los resultados.
- 🔄 Para representar dos tipos diferentes de datos en un solo gráfico, puedes crear un gráfico combinado con un eje secundario.
- 📉 Los gráficos de barras apiladas son efectivos para mostrar cómo diferentes categorías contribuyen a un total.
- 🔗 Al usar tablas en Excel, puedes asegurarte de que tus gráficos se actualicen automáticamente con la nueva información sin necesidad de ajustar manualmente el rango de datos.
- 🛎️ Para mantenerte al día con nuevos tutoriales y consejos, recuerda suscribirte a canales de aprendizaje y activar las notificaciones.
Q & A
¿Por qué son útiles los gráficos en Excel?
-Los gráficos permiten visualizar datos de manera que sean más fáciles de entender y comparar en lugar de ver solo números en una tabla.
¿Cuál es la forma más sencilla de insertar un gráfico en Excel?
-La forma más sencilla es seleccionar la información junto con los encabezados y usar la pestaña 'Insertar' para elegir el tipo de gráfico deseado.
¿Qué opciones ofrece Excel para personalizar un gráfico después de insertarlo?
-Excel permite modificar el diseño, los colores, los elementos del gráfico, y agregar etiquetas de datos, entre otras opciones a través de las pestañas de 'Diseño de gráfico' y 'Formato'.
¿Qué tipo de gráfico se recomienda para comparar valores de diferentes aplicaciones?
-Se recomienda usar un gráfico de columnas agrupadas, ya que es útil para comparar los valores de descargas entre diferentes aplicaciones.
¿Cómo se pueden añadir etiquetas de datos a un gráfico?
-Se pueden añadir seleccionando el gráfico, haciendo clic en el símbolo '+' que aparece al lado, y marcando la opción 'Etiquetas de datos' para que muestren los valores.
¿Qué se debe hacer si un gráfico tiene un eje vertical que está muy cerca del valor máximo?
-Se puede cambiar el límite del eje vertical seleccionando el eje, usando el atajo 'Control + 1' y ajustando los valores máximos y mínimos para mejorar la visualización.
¿Qué tipo de gráfico es ideal para representar proporciones?
-Para representar proporciones, es ideal utilizar un gráfico circular, que muestra cómo se dividen los datos en partes de un todo.
¿Cómo se puede crear un gráfico combinado en Excel?
-Se seleccionan todos los datos, y en las opciones de gráficos, se elige 'Gráfico combinado', donde se pueden asignar diferentes tipos de gráficos a los datos seleccionados.
¿Qué se debe hacer para que un gráfico se actualice automáticamente al añadir nuevos datos?
-Para que el gráfico se actualice automáticamente, se debe convertir el rango de datos en una tabla de Excel. Esto se hace seleccionando los datos, y luego eligiendo 'Tabla' en la pestaña 'Insertar'.
¿Qué consejo se ofrece al final del tutorial?
-El tutorial invita a los espectadores a darle 'me gusta', suscribirse al canal y activar la campanilla para recibir notificaciones sobre nuevos vídeos.
Outlines

Этот раздел доступен только подписчикам платных тарифов. Пожалуйста, перейдите на платный тариф для доступа.
Перейти на платный тарифMindmap

Этот раздел доступен только подписчикам платных тарифов. Пожалуйста, перейдите на платный тариф для доступа.
Перейти на платный тарифKeywords

Этот раздел доступен только подписчикам платных тарифов. Пожалуйста, перейдите на платный тариф для доступа.
Перейти на платный тарифHighlights

Этот раздел доступен только подписчикам платных тарифов. Пожалуйста, перейдите на платный тариф для доступа.
Перейти на платный тарифTranscripts

Этот раздел доступен только подписчикам платных тарифов. Пожалуйста, перейдите на платный тариф для доступа.
Перейти на платный тарифПосмотреть больше похожих видео
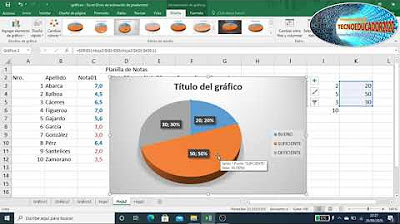
Ms Excel GRÁFICOS

Deja de perderte en el manejo de datos, comienza a dominar KPI desde cero en Excel.
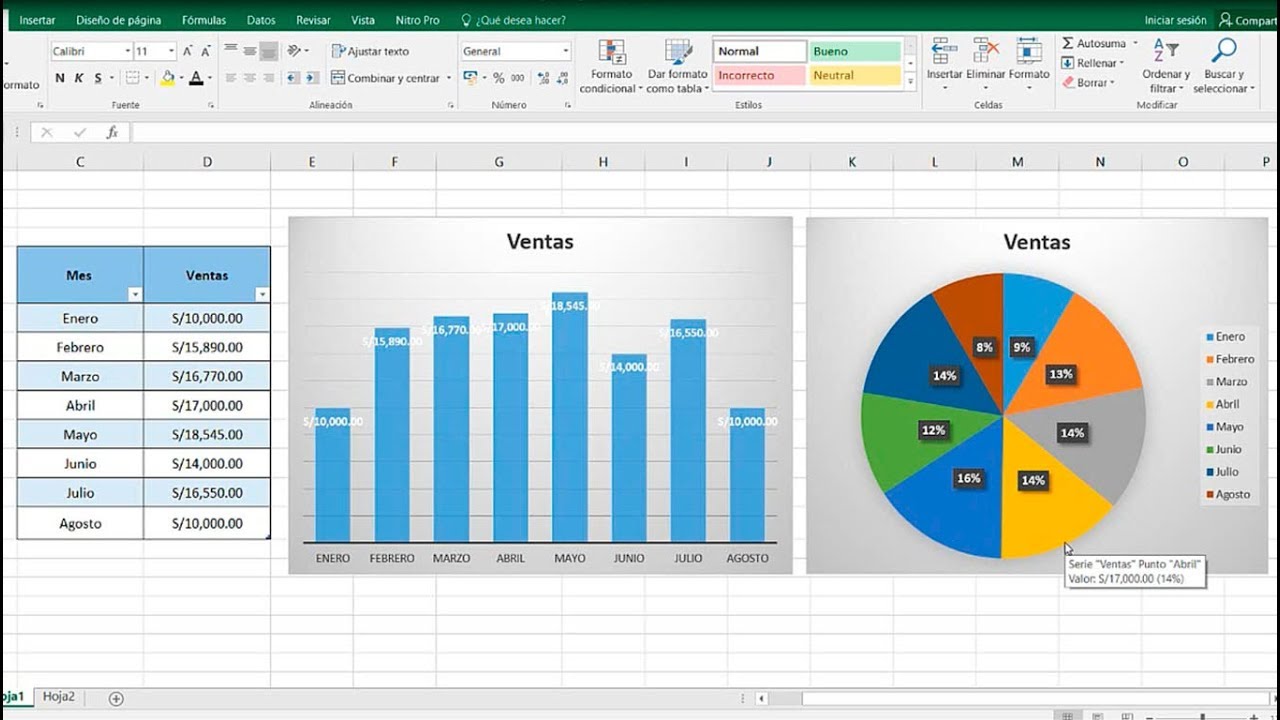
How to create auto-updating charts in excel

⭐ TABLAS DINAMICAS en EXCEL⭐ de CERO a EXPERTO
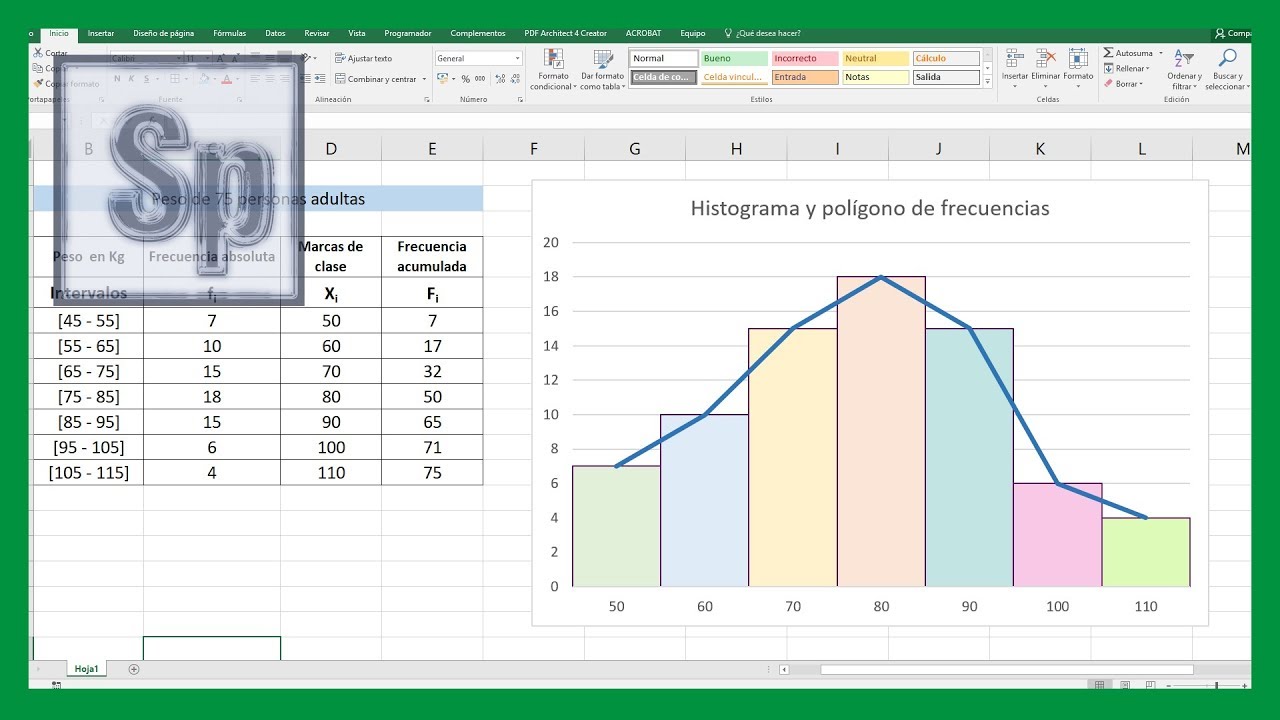
Excel - Crear histograma y polígono de frecuencias en Excel. Tutorial en español HD
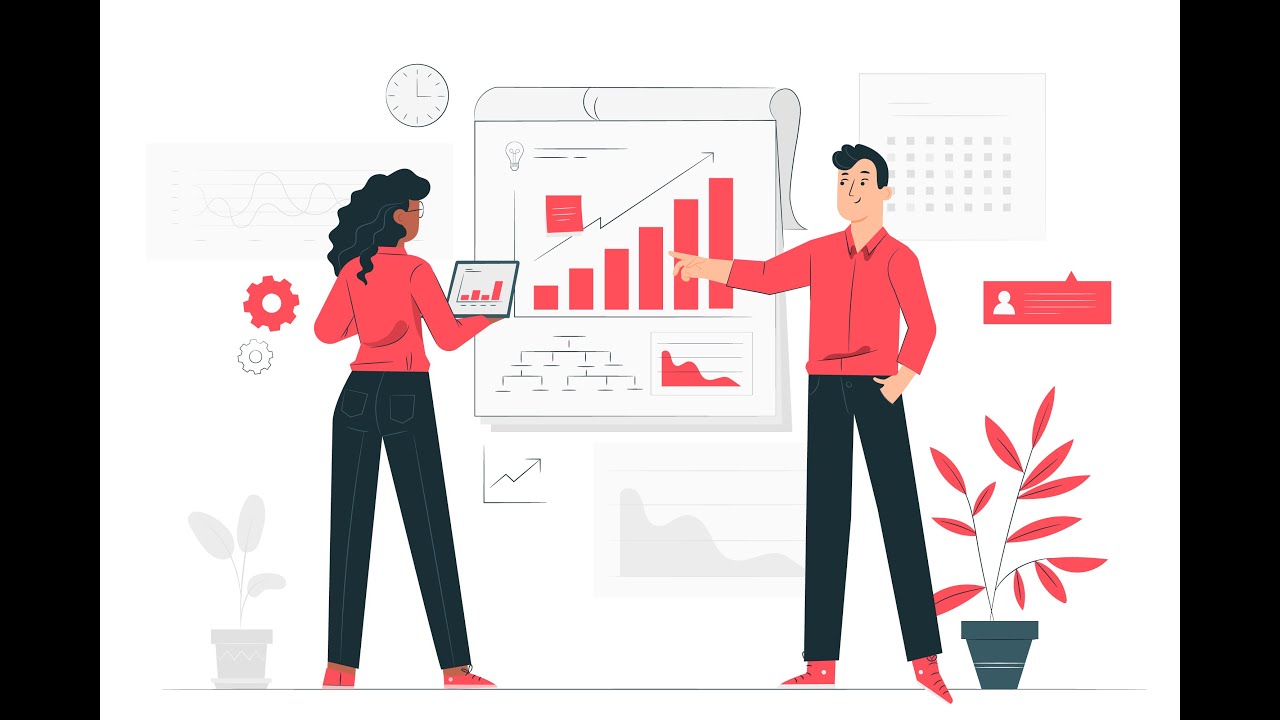
Tabla y gráficos para Variables Categóricas
5.0 / 5 (0 votes)
