Automatización con Selenium y Cucumber - Instalación de Ambiente
Summary
TLDREn este video, se guía a los usuarios paso a paso sobre cómo instalar y configurar el entorno necesario para ejecutar pruebas automatizadas con Selenium WebDriver y Cucumber. Se explica cómo descargar e instalar JDK, configurar variables de entorno en Windows, y utilizar IntelliJ IDEA como entorno de desarrollo. También se detalla cómo agregar plugins de Cucumber y las dependencias necesarias en el archivo POM.xml para empezar a escribir pruebas. El video concluye invitando a los usuarios a seguir en el próximo video, donde comenzarán a crear los tests.
Takeaways
- 🖥️ El video trata sobre cómo instalar y configurar JDK, WebDriver y Cucumber para correr pruebas automatizadas.
- 🔍 El primer paso es descargar e instalar la JDK desde la página oficial de Oracle.
- 💾 Después de la instalación de JDK, se debe crear una variable de entorno llamada JAVA_HOME apuntando a la ruta de instalación.
- 📝 También es necesario agregar la variable JAVA_HOME al PATH para que Windows pueda detectar JDK.
- 💻 Se recomienda usar IntelliJ IDEA como entorno de desarrollo, aunque también se menciona Eclipse como alternativa.
- 🔌 Se debe instalar el plugin de Cucumber en IntelliJ desde el Marketplace, específicamente la versión para Java.
- ⚙️ El proyecto se crea como un proyecto Maven, seleccionando el arquetipo 'maven-archetype-quickstart'.
- 📦 En el archivo `pom.xml` del proyecto, se deben agregar dependencias para Selenium, WebDriver y Cucumber, las cuales se encuentran en la descripción del video.
- 📥 Una vez que se agregan las dependencias, IntelliJ IDEA detectará los cambios y solicitará importar las nuevas librerías.
- 🚀 Con todo esto configurado, el proyecto está listo para comenzar a escribir y ejecutar pruebas automatizadas.
Q & A
¿Cuál es el propósito del video?
-El propósito del video es enseñar cómo instalar y configurar todo lo necesario para correr pruebas con Selenium WebDriver y Cucumber.
¿Qué es lo primero que se debe instalar según el video?
-Lo primero que se debe instalar es el JDK (Java Development Kit).
¿Cómo se configura la variable de entorno 'JAVA_HOME' en Windows?
-Se debe ir a las propiedades del sistema, luego a las opciones avanzadas, y en 'Variables de entorno' crear una nueva variable llamada 'JAVA_HOME', cuyo valor será la ruta donde se instaló el JDK.
¿Qué IDE se utiliza en el video para el desarrollo?
-El IDE utilizado es IntelliJ IDEA.
¿Qué opciones se mencionan para obtener una licencia de IntelliJ IDEA Ultimate?
-Se menciona que se puede aplicar al paquete de estudiantes, lo que permite obtener una licencia gratuita por un año para todos los productos de JetBrains.
¿Cómo se instala el plugin de Cucumber en IntelliJ IDEA?
-Se debe ir a la configuración de IntelliJ, seleccionar 'Plugins', buscar el plugin de Cucumber en el 'Marketplace' y luego instalarlo.
¿Cómo se crea un nuevo proyecto Maven en IntelliJ IDEA?
-Se selecciona 'Nuevo Proyecto', luego 'Maven' como tipo de proyecto, y se utiliza el arquetipo 'maven-archetype-quickstart' para configurar el proyecto.
¿Qué dependencias se deben agregar en el archivo 'pom.xml' para el proyecto?
-Se deben agregar las dependencias para Selenium WebDriver, Cucumber y otras necesarias para los reportes y la integración con JUnit.
¿Cómo se actualizan las dependencias en IntelliJ IDEA una vez modificadas en el archivo 'pom.xml'?
-IntelliJ IDEA detecta los cambios en el archivo 'pom.xml' y muestra una opción para importar los cambios. Se debe hacer clic en 'Importar'.
¿Qué se espera que se haga en el próximo video según el presentador?
-En el próximo video, se comenzará a escribir pruebas y a utilizar Selenium WebDriver y Cucumber para crear test cases.
Outlines

Этот раздел доступен только подписчикам платных тарифов. Пожалуйста, перейдите на платный тариф для доступа.
Перейти на платный тарифMindmap

Этот раздел доступен только подписчикам платных тарифов. Пожалуйста, перейдите на платный тариф для доступа.
Перейти на платный тарифKeywords

Этот раздел доступен только подписчикам платных тарифов. Пожалуйста, перейдите на платный тариф для доступа.
Перейти на платный тарифHighlights

Этот раздел доступен только подписчикам платных тарифов. Пожалуйста, перейдите на платный тариф для доступа.
Перейти на платный тарифTranscripts

Этот раздел доступен только подписчикам платных тарифов. Пожалуйста, перейдите на платный тариф для доступа.
Перейти на платный тарифПосмотреть больше похожих видео

1.1 Instalación y Configuración de Python en Visual Studio Code | Programar desde cero en Python
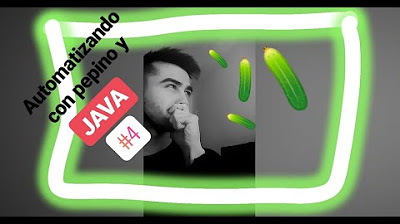
Automatización con Selenium y Cucumber [JAVA] #4 ► Primer Escenario en Gherkin 🥒

✅Cómo instalar WINDOWS 11 SIN TPM y con RUFUS

Instalar Ubuntu en Windows 10 con WSL

Selenium WebDriver Tutorial #2 - Selenium WebDriver Architecture

Instalar y Configurar Servidor DHCP con Windows Server 2019
5.0 / 5 (0 votes)
